
¿Cómo usar Photoshop para crear imágenes increíbles?
Tutorial completo para aprender a usar esta herramienta clave para quienes trabajan con imágenes.
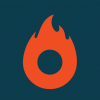
Si trabajas por Internet, sabes que aquel viejo dicho de que una imagen vale más que mil palabras puede ser una gran verdad en el ambiente virtual.
Es por eso que cada vez es más común ver gente tratando de aprender cómo usar Photoshop, ya que así sus imágenes reflejarán el mensaje que quieren pasarle a su público.
Pero, como todo aquello que es nuevo, Photoshop puede ser una herramienta compleja y repleta de recursos por aprender, sobre todo si no estás familiarizado con ella.
¡Lo primero que nos gustaría decir es que no necesitas usar todos los recursos disponibles para crear buenas imágenes y hacer un buen trabajo cuando necesites pequeñas ediciones en tus imágenes! ¡Ya verás como te va bien con la herramienta!
Entonces, ¿quieres aprender a utilizar Photoshop y algunos de sus principales recursos?
Si la respuesta es positiva, en este post encontrarás algunos consejos sencillos que te ayudarán a dar tus primeros pasos en esta herramienta.
¡Vamos adelante!
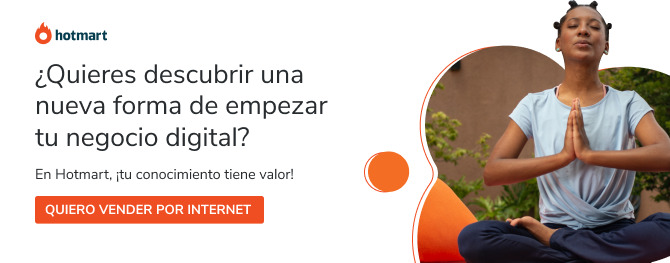
La creación de un documento
Al crear un nuevo archivo en Archivo > Nuevo, aparecerá una ventana con algunas opciones.
Es importante configurar correctamente los campos para garantizar que tu imagen final tenga una buena calidad tanto para el medio digital como para el impreso.
Anchura y altura
Si tu imagen está destinada a la impresión, pon sus medidas en centímetros o milímetros; si es para el medio digital, selecciona píxel como unidad principal.
Ten en cuenta de hacer una búsqueda anterior para enterarte cuáles son los mejores tamaños que pueden ser utilizados, ya que si piensas ampliarlas pueden perder calidad, sobre todo si ya has definido la anchura y la altura y empezaste la producción de tu imagen.
Resolución
Es muy importante definir la resolución correcta para el tipo de imagen que vas a producir.
Si quieres una buena calidad de impresión, por ejemplo, pon una resolución superior a 300 PPI. En el caso de archivos digitales, por lo general 72 PPI es suficiente, ya que lo más importante en este caso es generar un archivo lo más liviano posible.
Modo de color
Selecciona RGB en el caso de archivos digitales y CMYK si son impresos. Así garantizarás una fidelidad superior de los colores al generar la imagen final.
Contenido de fondo
El contenido de fondo será el color de fondo de tu documento.
Después de configurar todo de manera correcta, es el momento de dar OK e iniciar la producción de tu imagen.
¿Cómo usar Photoshop para producción de una imagen?
Ahora bien, ¿has creado el documento, pero necesitas cambiar el tamaño?
Hay dos formas de hacerlo: a través de Imagen > Tamaño de Imagen o del acceso directo Ctrl+Alt+C/Opción+Comando+C solo cambias el tamaño del área de tu documento sin cambiar el tamaño de la imagen.
A través de Imagen > Tamaño de imagen o Ctrl+Alt+I/Opción+Comando+I cambias el tamaño de todo lo que está contenido en el documento. ¡Aquí está el peligro!
Si estás trabajando con imágenes y deseas aumentar tu archivo, Photoshop le añadirá nuevos píxeles a ella, ocasionando una pérdida de calidad.
Consejo: Lo ideal es trabajar con imágenes que tengan una resolución alta para que no queden pixeladas.
Otro cuidado que necesitas tener para aprender cómo utilizar Photoshop es comprobar si el icono de una cadena está seleccionado para que la imagen mantenga las proporciones al ser redimensionada. En caso contrario, esta acción la deformará.
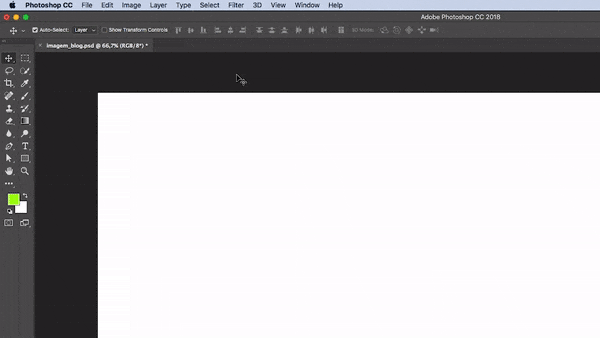
Si estás empezando a aprender cómo usar Photoshop, adquiere siempre el hábito de ir guardando tus documentos para evitar pequeños contratiempos que pueden hacerte perder lo ya realizado.
Un acceso directo y rápido es Ctrl+S / Comando+S, pero también puedes ir por Archivo > Guardar desde el menú.
Importar y cambiar el tamaño de una imagen
Haz clic en Archivo > Colocar incrustado y selecciona la imagen que deseas importar. Ella aparecerá con un borde que indica la transformación.
Pon el cursor en su esquina y, manteniendo presionado Shift para no deformarla, mueve el mouse para aumentarla o disminuirla.
Todas las imágenes tienen un límite de ampliación, por lo que ten cuidado de no ampliar demasiado y dejarla sin definición.
Haciendo clic con el botón derecho en la imagen, tienes algunas opciones que te pueden ayudar, como:
- Girar,
- Girar 90º,
- Girar horizontalmente,
- Inclinar, entre otros.
Cuando hayas finalizado la edición, solo tienes que presionar Enter.
Un atajo para esta función es Ctrl+T / Comando+T o el menú Editar > Transformación.
Si necesitas mover tu imagen, simplemente selecciona la capa en el panel que se encuentra en la esquina inferior derecha de Photoshop y pulsar la tecla V.
Además, también puedes activar esta herramienta haciendo clic en el primer icono del panel de herramientas situado al lado izquierdo de Photoshop.
Para acercar, selecciona el ícono de lupa en el panel de herramientas o pulsa la tecla Z, haz clic en la imagen para ampliarla y reducirla y presiona la tecla Alt/Opción al hacer clic.
Creación de capas
Crear un archivo organizado te ahorrará mucho trabajo a la hora de editar un documento, ya sea por ti o por otra persona.
Todo lo que se inserta en Photoshop aparece en forma de capas y, dependiendo de la cantidad de imágenes, la tarea de encontrar lo que necesitas puede ser muy compleja.
Por ese motivo, una buena práctica que puedes adquirir al crear una nueva capa es cambiarle el nombre a cada una de ellas dando dos clics sobre el texto.
Ponle nombres a tus capas de forma clara y sencilla para que sea de fácil comprensión.
Otra práctica que te ayudará es agruparlas en carpetas. Para ello, basta con hacer clic en las capas con el Ctrl / Comando presionado y, a continuación, pulsar Ctrl+G / Comando+G o hacer clic en el icono de carpeta situado en la parte inferior del panel.
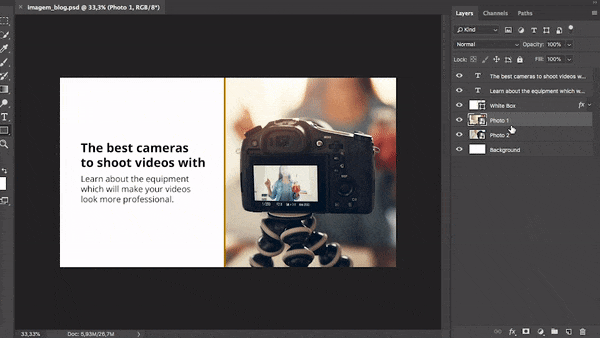
Si deseas mantener la capa en tu archivo, pero no quieres que sea vista, puedes hacer clic en el icono del ojo que aparece a la izquierda para ocultarla o, si prefieres que la imagen tenga alguna transparencia, simplemente cambia el valor que ya está definido como 100 % en la parte superior del panel de capas.
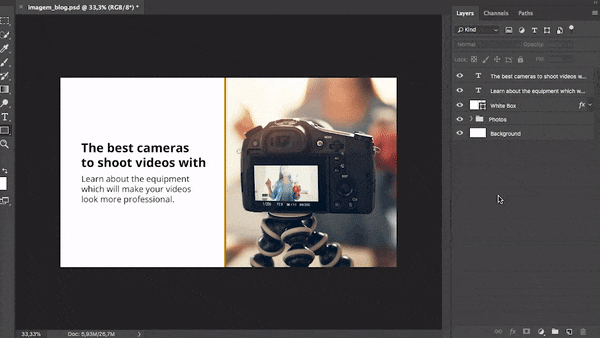
Para duplicar una capa, puedes ir por el menú Capa > Duplicar Capa o presionar al mismo tiempo Ctrl+J / Command+J en la capa que está seleccionada.
Estilos de capas
Photoshop te permite añadir algunos estilos que le dar más valor a tu pieza.
Para ello, basta con hacer doble clic en la capa para abrir una ventana que contiene opciones de borde, degradado, sombra y varios otros.
Es posible trabajar con muchos efectos diferentes, pero ten cuidado de no exagerar y correr el riesgo de que tu imagen quede contaminada.
Capa de ajuste y de relleno
¿Recuerdas aquella imagen con poco contraste o aquel blanco y negro que te gusta tanto y querías utilizar?
Pues bien, tú puedes hacer modificaciones en esos ajustes y en otros haciendo clic en el icono de un círculo blanco y negro situado al final del panel de capas.
La ventaja de este ajuste es que conserva la foto original. Si no te gusta el efecto que se ha aplicado, basta con suprimir la capa creada.
Ten cuidado de no utilizar demasiada cantidad de efectos, porque la imagen no representará la realidad.
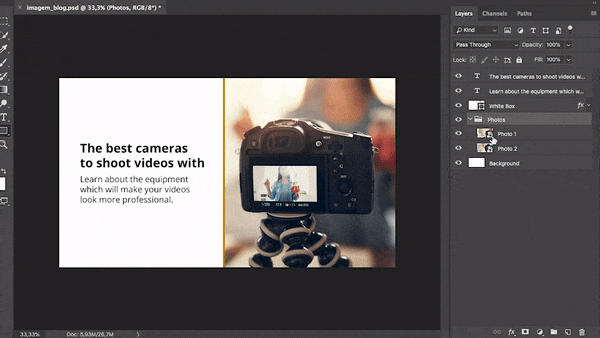
Otra opción que puede ser útil es la de relleno.
Cuando seleccionas Color Sólido y Degradado, creas nuevas capas con los colores que deseas y logras cambiarla haciendo doble clic en la parte en que se muestra el color en la capa.
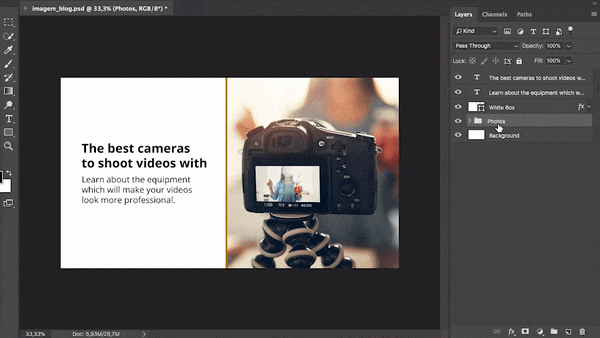
Una función importante que Photoshop tiene es Modos de Fusión, que nos permite fusionar la capa superior con la inferior creando algunos efectos interesantes en la imagen como fusiones, aplicación de color y luz, entre otros.
Esta función se encuentra en la parte superior del panel de capas.
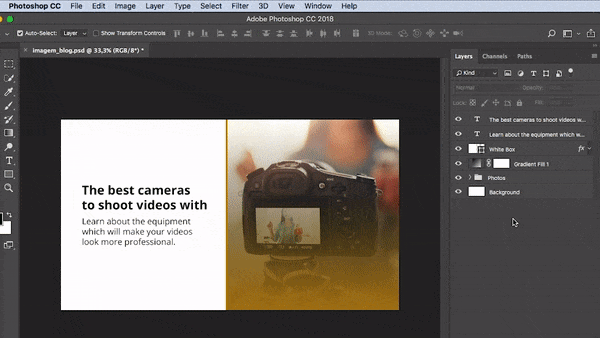
Añadir texto
Para incluir un texto en tus imágenes presiona la tecla T o ve al panel de herramientas y haz clic en el icono de la letra T.
El cursor del ratón cambiará su forma. Haz clic en el lugar deseado, introduce tu texto y pulsa Enter para finalizar.
También con esta herramienta seleccionada, en el menú superior de Photoshop, puedes cambiar la fuente, el color, el tamaño y la alineación del texto.
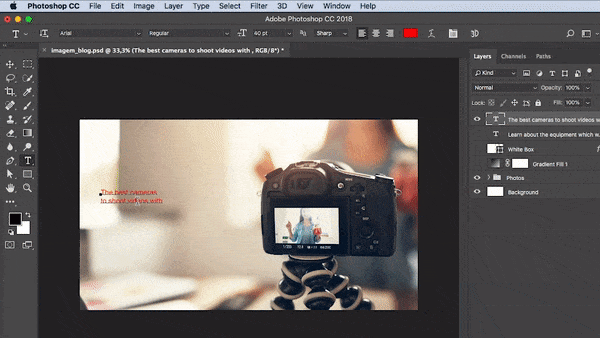
Para escribir o pegar un texto más grande, haz clic en la imagen y, con el botón del ratón presionado, arrastra el cursor hasta dejar el cuadro delimitador en el tamaño ideal, suelta el botón del ratón e inserta tu texto.
Presionando Ctrl+A / Comando+A puedes seleccionar todo el texto para editar.
Si necesitas alguna configuración más avanzada, como espaciado entre líneas, ve al menú Ventana > Párrafo o Ventana > Carácter que abrirá un nuevo panel con otras configuraciones.
¿Cómo usar Photoshop para crear formas?
Si necesitas agregar alguna forma básica en tus imágenes, simplemente haz clic con el botón derecho en el icono de un rectángulo en el panel de herramientas y selecciona la forma con la que deseas trabajar.
Haz clic en el lugar deseado y, con el botón presionado, arrastra hasta llegar al tamaño ideal.
Si mantienes presionando el botón shift puedes crear formas proporcionales si quieres un cuadrado o un círculo perfecto.
En el menú superior puedes cambiar el color del relleno de las formas y las líneas, así como definir su grosor y estilo.
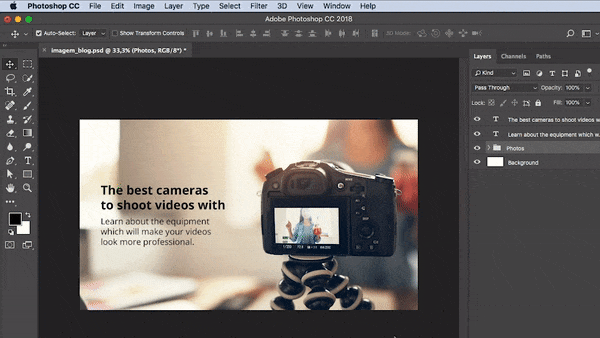
Exportación de imágenes
Para exportar una imagen a la web, ve a Archivo > Exportar > Guardar a Web. Esto garantiza que el archivo generado sea más liviano sin perder calidad. El formato PNG es ideal para guardar fondos con transparencia.
Si tu documento se creó con resolución, tamaño e imágenes ideales para impresión, debes guardar en TIFF o BMP, ya que estos formatos conservan la calidad original del archivo.
Para ello, ve a Archivo > Guardar como y en Tipo/Formato, selecciona una de estas opciones.
Usando Photoshop
Si estás empezando ahora, puede parecer complejo aprender cómo utilizar Photoshop para que tus imágenes sean increíbles. Sin embargo, como toda herramienta, es necesario que la utilices para familiarizarte con los recursos disponibles.
Nuestro consejo es que empieces usando algunos recursos y, poco a poco, notarás que podrás utilizar Photoshop con mucha más facilidad.
Ahora es el momento de poner manos a la obra y empezar a producir las imágenes para tu negocio. No dejes de explorar la herramienta, ya que puedes aprender otros recursos que van a brindarle más valor a tu pieza.
El tutorial de photoshop es muy importante para aprender a hacer una buena edición de vídeos. ¿Tiene dudas y quieres saber más al respecto? No dejes de leer nuestro post que te enseña el paso a paso para usar Shotcut.
¡Hasta la próxima!





