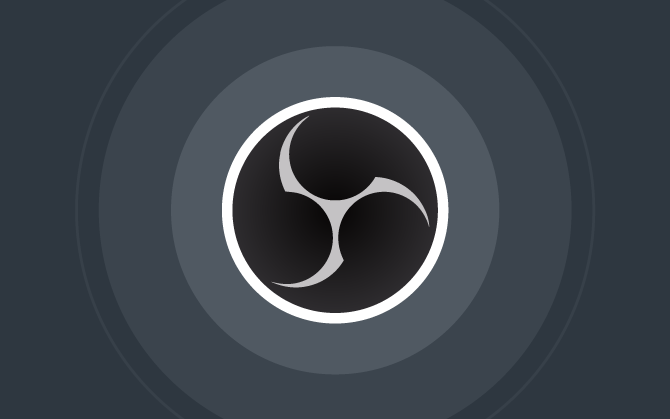
Cómo usar OBS para hacer una transmisión en directo
Descubre cómo usar OBS Studio y revoluciona tus transmisiones en vivo.
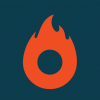
Qué aprenderás en este post

Open Broadcaster Software es uno de los softwares de grabación y transmisión en vivo más populares del momento. Sin embargo, como ofrece muchísimas opciones, descubrir cómo usar OBS Studio puede llevar un cierto tiempo.
Por eso, hemos creado este post con todo lo que necesitas para configurar y usar OBS en tus transmisiones de forma sencilla.
¿Empezamos?
Pero, antes de nada, ¿habías oído hablar del Open Broadcaster Software? ¿Sabes cómo funciona?
OBS Studio es un programa open source, es decir, de código abierto y gratuito, que codifica y transmite videos. Esta herramienta captura imágenes de una fuente, como una cámara o la pantalla de tu computadora.
Luego, las codifica y las transmite en tiempo real a plataformas de streaming de video, como YouTube y Facebook. Todo a través de una interfaz muy completa y llena de opciones.
Por eso, OBS Studio es una herramienta indispensable para producir videos en vivo, como los webinars.
Si es la primera vez que usas este software, puede ser un poco complicado entender cómo funciona. Entonces, ¿qué tal aprender cómo usar OBS Studio para tus transmisiones en directo?
Cómo descargar OBS Studio
Antes de aprender a usar este programa, debes instalarlo en tu computadora.
Por tratarse de un software de código abierto, podrás descargarlo gratis en el sitio web de Open Broadcaster Software.
Solo tienes que acceder al enlace https://obsproject.com/es/download, seleccionar el sistema operativo que usas (Windows, macOS o Linux) y hacer clic en “Descargar Instalador”.
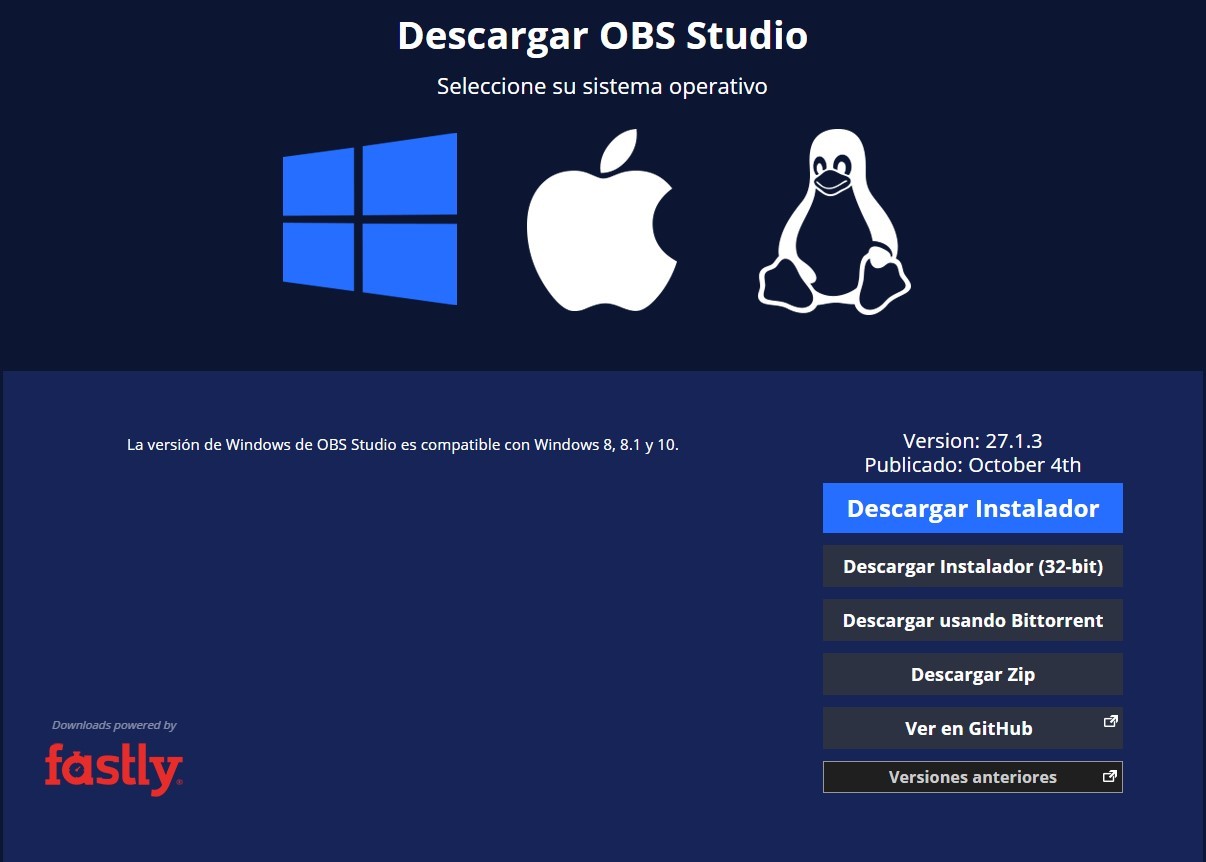
Cómo instalar Open Broadcaster Software
Ahora te vamos a mostrar cómo instalar la herramienta. El proceso es sencillo, pero hemos preparado una guía ilustrada para ayudarte.
Abre el archivo que has descargado. En algunas computadoras, el sistema puede solicitar un permiso de administrador para ejecutar el instalador. En estos casos, solo tienes que seleccionar la opción “Sí”.
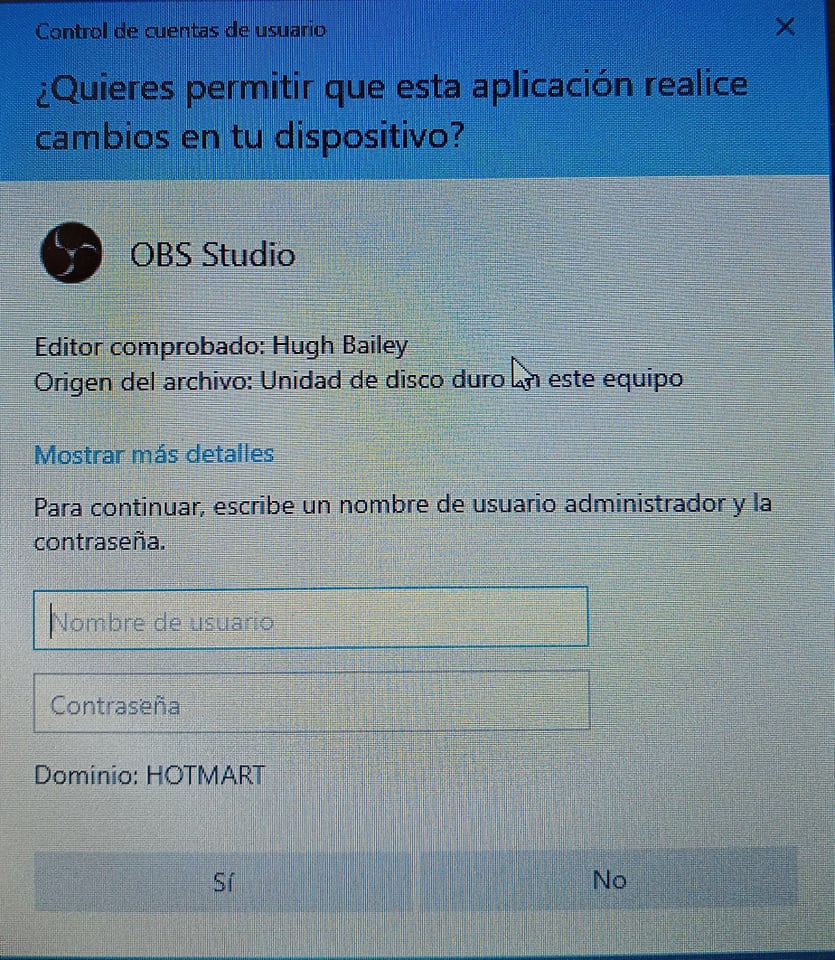
A continuación, se ejecutará el instalador y se abrirá una nueva ventana. Haz clic en “Next”.
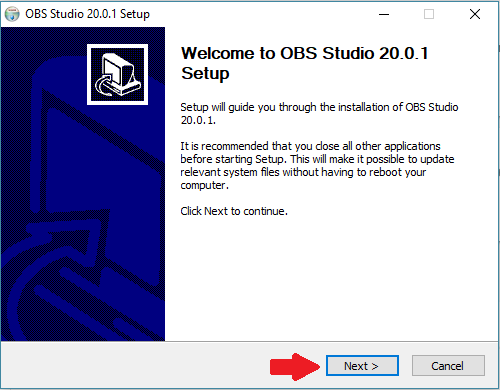
Luego, clica en la opción “I Agree” para aceptar los Términos de uso y continuar instalando OBS Studio.
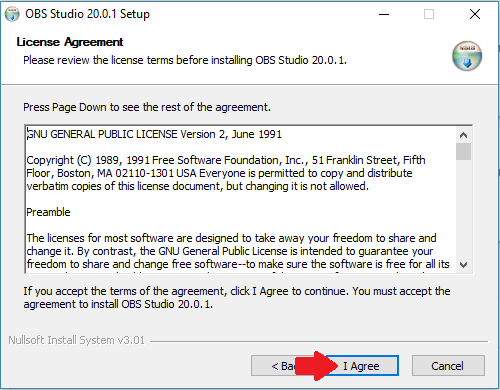
En la próxima pantalla, puedes cambiar la ubicación de la instalación del programa. Te recomendamos que hagas clic en “Next” para instalar OBS Studio en una carpeta predeterminada y continuar con el proceso.
Si quieres cambiar el directorio donde se instalará el software, basta con clicar en “Browse” y seleccionar la carpeta de destino.
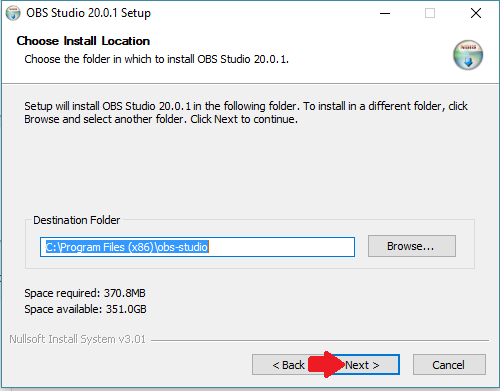
La etapa siguiente consiste en elegir los componentes que se instalarán junto con OBS Studio, como plugins y códecs.
Te sugerimos que no cambies la configuración predeterminada, pues es la más adecuada para la mayoría de los usuarios.
Solo tienes que hacer clic en “Install” para iniciar la instalación del programa en tu computadora.
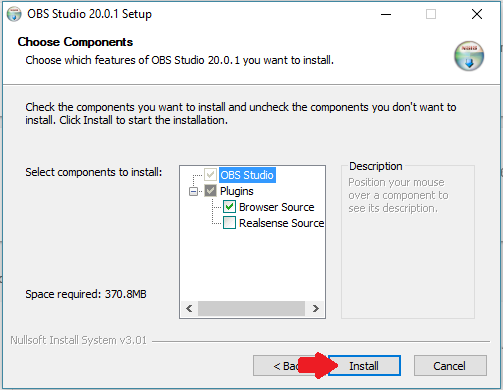
Y listo. ¡OBS ya está instalado!
Al final del proceso, si quieres iniciar la herramienta, basta con dejar la opción “Launch OBS Studio” seleccionada. Así, al hacer clic en “Finish” el programa se abrirá.
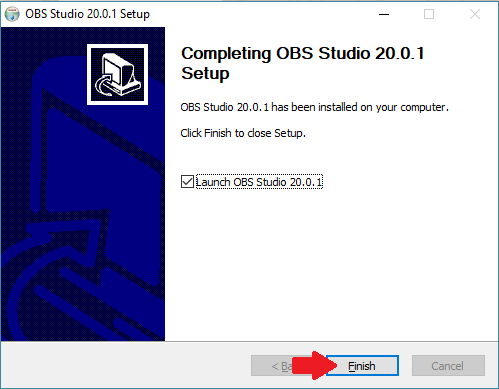
Ahora que has concluido la instalación, vamos al siguiente paso.
Conociendo la interfaz de OBS Studio
Cuando OBS abre, solicita que elijas el objetivo con el que pretendes usarlo: transmisiones, grabaciones o cámara virtual. Después, se configura automáticamente en función de lo que hayas seleccionado.
Ahora, vamos a conocer la interfaz del programa, que tiene 6 campos con herramientas diferentes. Cada una configura y cambia alguna función.
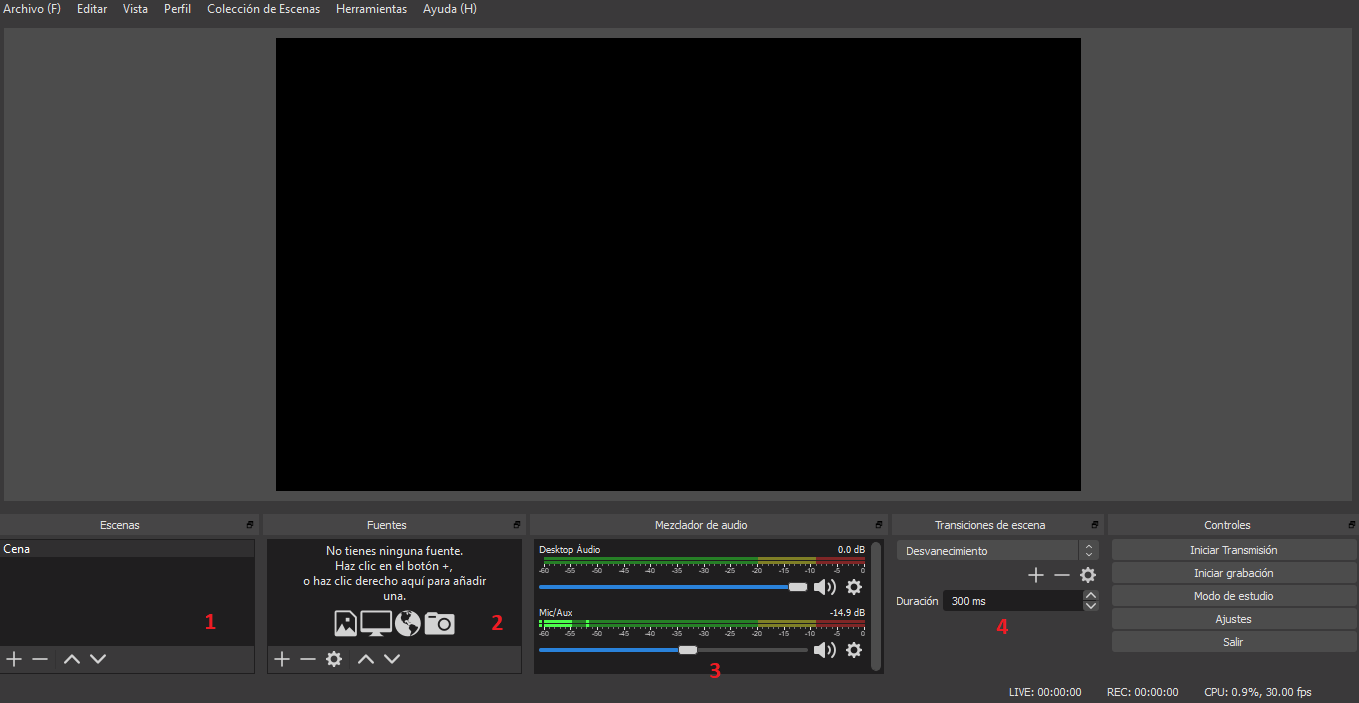
1. Escenas
El primer campo se usa para crear “escenas”. Funciona como una partición que divide los escenarios que vas a crear para tu video.
Digamos, por ejemplo, que quieres grabar un video con una diapositiva de PowerPoint y otro con dos cámaras.
Entonces, en lugar de configurar estos cambios todo el tiempo, solo tienes que dejar las escenas listas para trabajarlas. Fácil, ¿verdad?
2. Fuentes
La segunda parte es donde se organizan las fuentes de captación. En este panel trabajarás la mayor parte del tiempo cuando uses OBS Studio.
Aquí puedes seleccionar la fuente de captura que utilizarás, como cámaras, ventanas, imágenes, entre otros.
3. Mezclador de audio
Junto al campo de origen, encuentras el mezclador de volumen. Aquí puedes aumentar o disminuir el audio de tu transmisión.
Cuantos más elementos con audio le añadas al campo de origen, más íconos de volumen aparecerán en el mezclador.
Recuerda que también es posible silenciar los sonidos para no transmitir ningún audio durante tu video.
4. Transiciones de escena y controles
El cuarto campo de la interfaz OBS Studio presenta más opciones técnicas.
En él, puedes seleccionar y configurar una transición de escena para usarla durante tu video como, por ejemplo, deslizar, corte o desvanecimiento.
Ya en los Controles, tienes acceso a los botones Ajustes, Modo de estudio, Iniciar Transmisión, Iniciar Grabación e Iniciar Cámara Virtual.
No olvides que OBS Studio te permite transmitir en vivo y grabar al mismo tiempo.
5. Barra de herramientas
El programa también tiene una barra de menú clásica. En ella, puedes acceder al directorio donde se grabaron los videos, cambiar la configuración, aplicar filtros o acceder a la sección de ayuda del software.
6. Pantalla de vista previa
Por último, pero no menos importante, tenemos la pantalla de vista previa. Aquí es donde puedes ver las escenas y lo que se está transmitiendo.
Este campo también te permite organizar en qué parte de la pantalla se ubicarán los elementos insertados en las fuentes.
Tipos de filtros de OBS
Como te dijimos hace poco, OBS te ofrece la posibilidad de usar filtros en tus creaciones. Y ahora te vamos a explicar cuáles son los tipos que tienes a tu disposición y para qué sirven.
Los filtros de OBS se dividen en dos categorías: audio y video.
En los de audio, podrás encontrar los de “puerta antiruido”, “demora de video” y “ganancia”.
La “puerta”, como su nombre sugiere, sirve para eliminar ruidos que puedan perjudicar tu transmisión en vivo. La “demora de video” permite sincronizar el audio con la imagen, y la “ganancia” es para subir el volumen de la entrada de audio.
Por su parte, en los filtros de video encuentras una gran variedad. Entre sus principales funciones están mezclar imágenes (“Imagen de mezcla”), recortarlas (“Recorte”), mejorar la nitidez (“Enfoque”) o resolver problemas relacionados con el color (“Correción de color”).
Como ves, los filtros contribuyen a que le entregues un producto de calidad a tu audiencia, lo que influye positivamente en el fortalecimiento de la credibilidad y autoridad de tu negocio.
Cómo usar OBS Studio (paso a paso completo)
Ahora que ya sabes para qué sirve cada uno de los botones y campos en la interfaz del programa, ha llegado el momento que estabas esperando: el de descubrir cómo usar OBS Studio para transmitir en vivo.
A continuación, te mostramos un paso a paso ilustrado y completo que hemos preparado para ti. ¡No te vayas!
Configurando tu transmisión
En la pantalla principal del programa, haz clic en el botón “Configuración”.
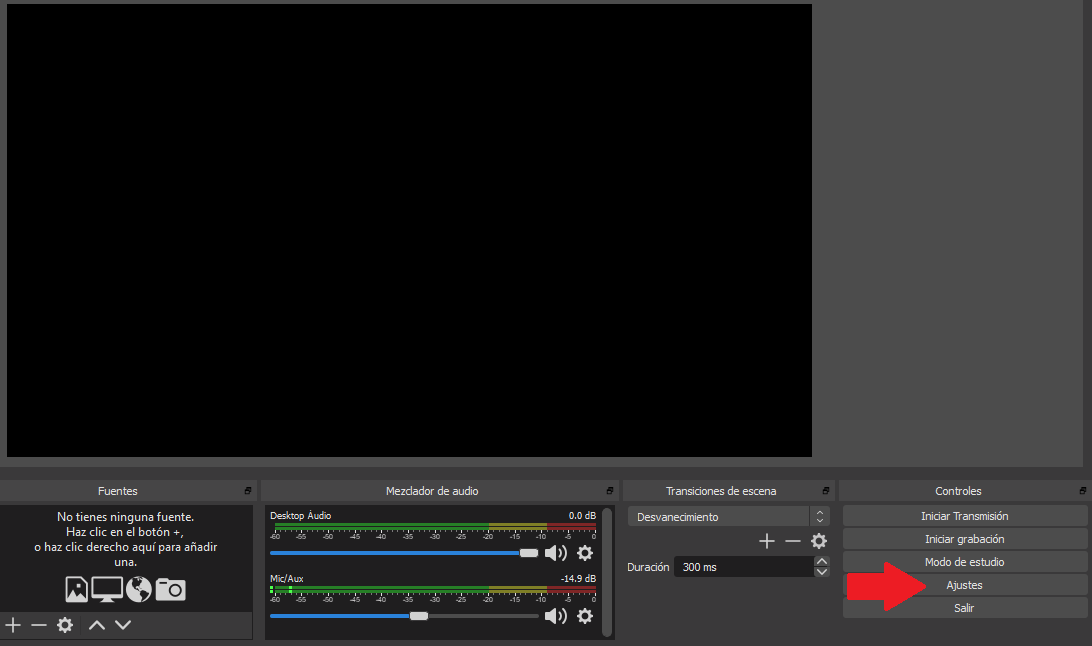
En la ventana que se abrirá, busca la opción “Stream” a la izquierda y haz clic en ella.
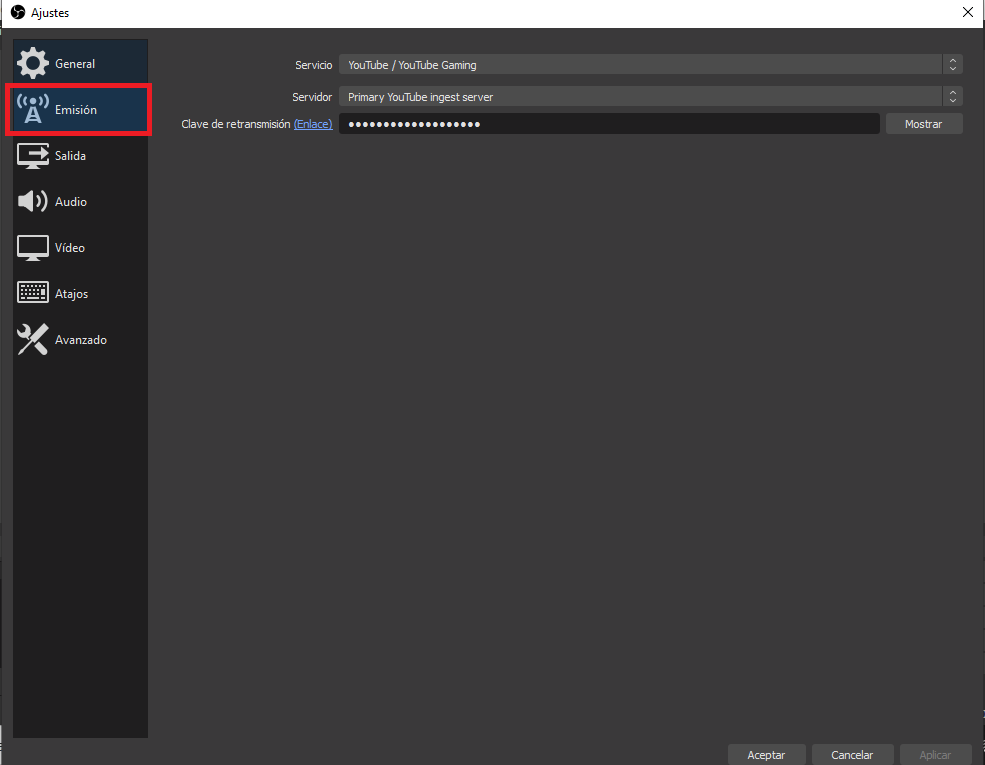
La pestaña “Stream” tiene una serie de opciones que puedes personalizar. Vamos por partes:
- Lo primero es seleccionar el tipo de stream que pretendes hacer. Es posible usar una plataforma de transmisión o un servidor personalizado.
- Si tu live utiliza una plataforma de streaming, deberás elegir el servicio de transmisión entre las opciones disponibles, como YouTube, Facebook, Twitch, entre otros.
- Después, podrás cambiar la configuración del servidor. Las opciones incluyen “Predeterminado”, “Automático (recomendado)” y “Seleccionar el servidor”. En este último caso, es necesario elegir el servidor más cercano a la ubicación de la transmisión.
- En el campo “Clave de Stream”, solo tienes que pegar el valor de clave que te da el servidor en el que estás haciendo tu transmisión en directo. Volveremos a este punto más tarde.
- Luego de configurar tu transmisión, solo tienes que hacer clic en “Finalizar”.
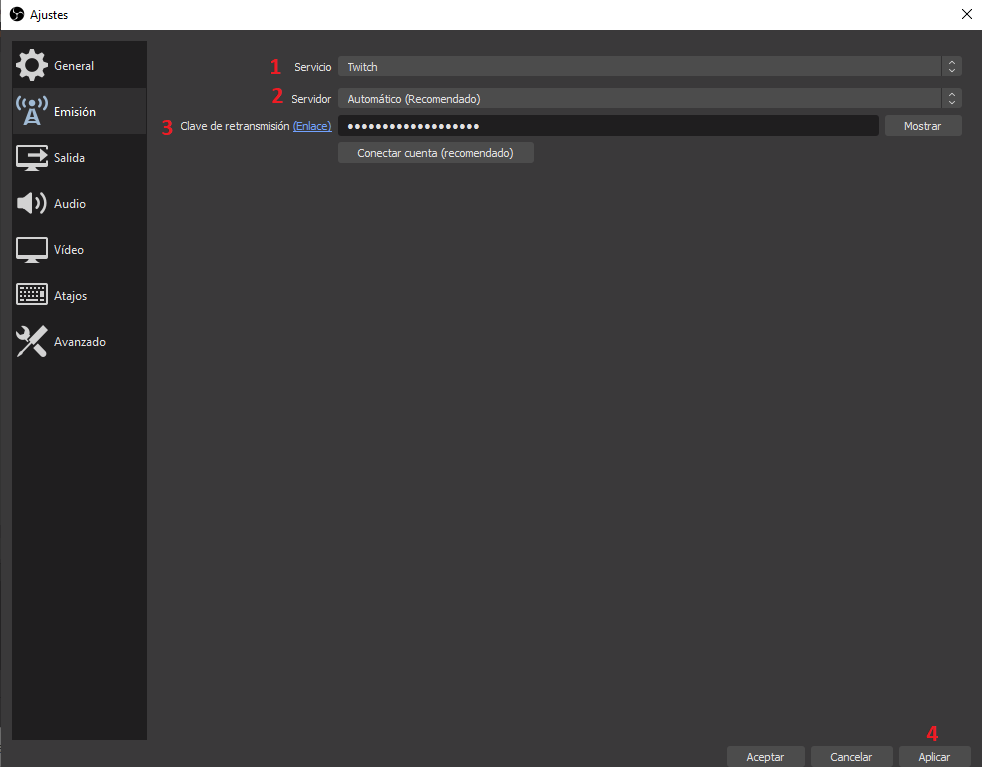
Cómo usar OBS Studio para transmitir en Facebook
Al configurar tu live a través de OBS habrás notado que es posible elegir Facebook como un servicio de transmisión.
Aunque Facebook ofrece herramientas de transmisión en vivo, con OBS puedes acceder a funciones más avanzadas, como compartir pantalla.
Si quieres usar OBS Studio para transmitir en directo en Facebook es necesario utilizar la clave de acceso que te proporciona la plataforma.
Solo tienes que acceder al centro de transmisión en línea de la red social y hacer clic en “Crear stream en vivo”.
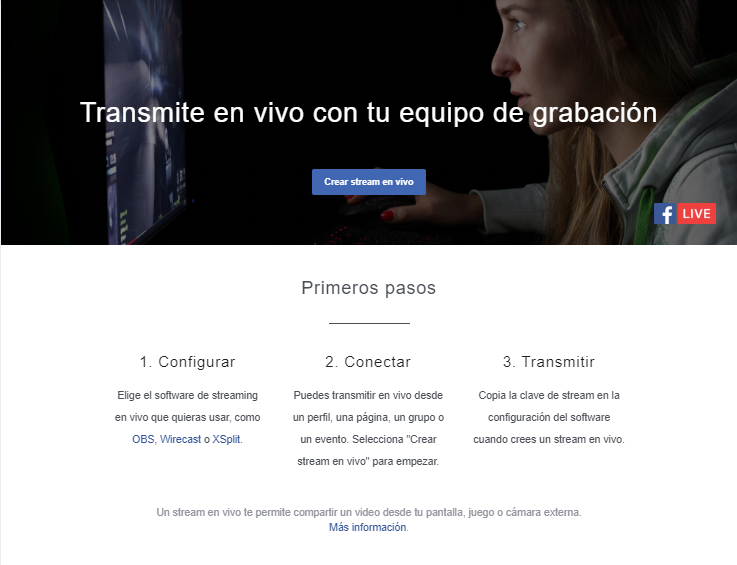
Después, selecciona “Transmitir”, copia el código que aparece en “Clave de stream” y pégalo en el área correspondiente en el menú de configuración de OBS.
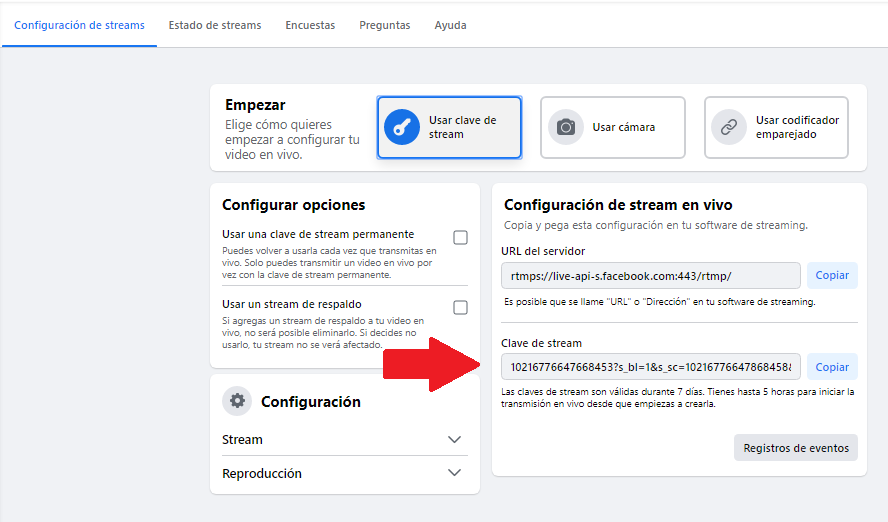
Recuerda que este código es suficiente para hacer la integración entre tu computadora y la plataforma de transmisión.
Cómo usar OBS Studio para transmitir en YouTube
Si pretendes transmitir en directo en YouTube, también puedes aprovechar las funciones avanzadas de Open Broadcast Software.
Como en el caso de Facebook, solo tienes que tener la clave de transmisión responsable de integrar las dos herramientas.
El primer paso es abrir OBS, acceder a la configuración y, en la pestaña de Emisión, seleccionar “Servicio: Youtube” como tipo de transmisión.
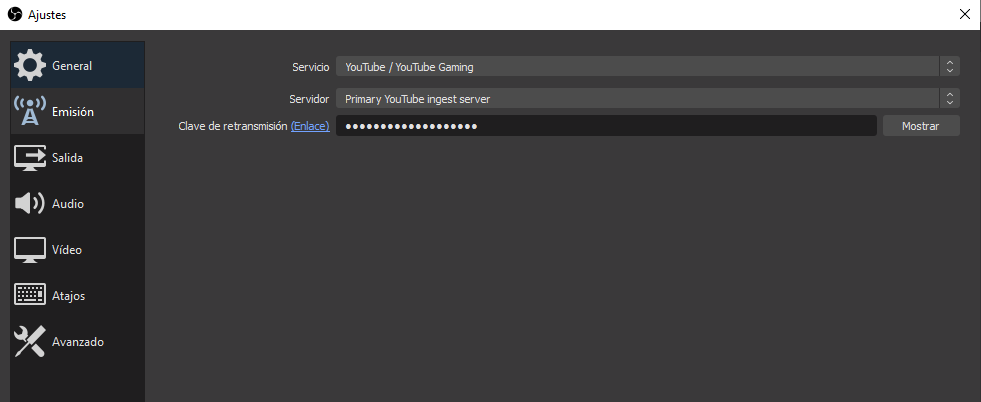
Luego, haz clic en el icono de la cámara en la esquina superior derecha de YouTube y ve a “Transmitir en vivo”.
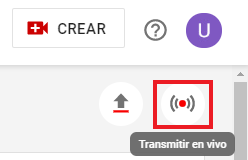
Dale un nombre y una descripción a tu transmisión en directo y haz clic en “Crear”.
Se abrirá una nueva pantalla y notarás el campo “Configuración de transmisión”. Selecciona y copia la URL y la clave de transmisión y pégala en los campos correspondientes en OBS.
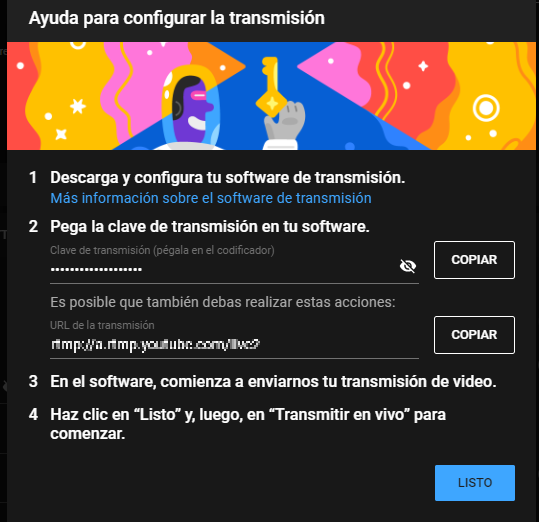
Cómo añadir escenas y fuentes en OBS Studio
Como te hemos explicado al principio del texto, Open Broadcast Software te permite crear escenas e insertar fuentes durante la transmisión.
Para aprender a usar OBS Studio correctamente, es esencial conocer estos procedimientos.
¿Cómo crear una escena en OBS?
OBS funciona a través de una estructura de escenas, transmitiendo solo una a la vez. Con esta funcionalidad, es posible personalizar el entorno de transmisión.
Para crear tu primera escena, haz clic en el símbolo “+” en la parte inferior de la pantalla.
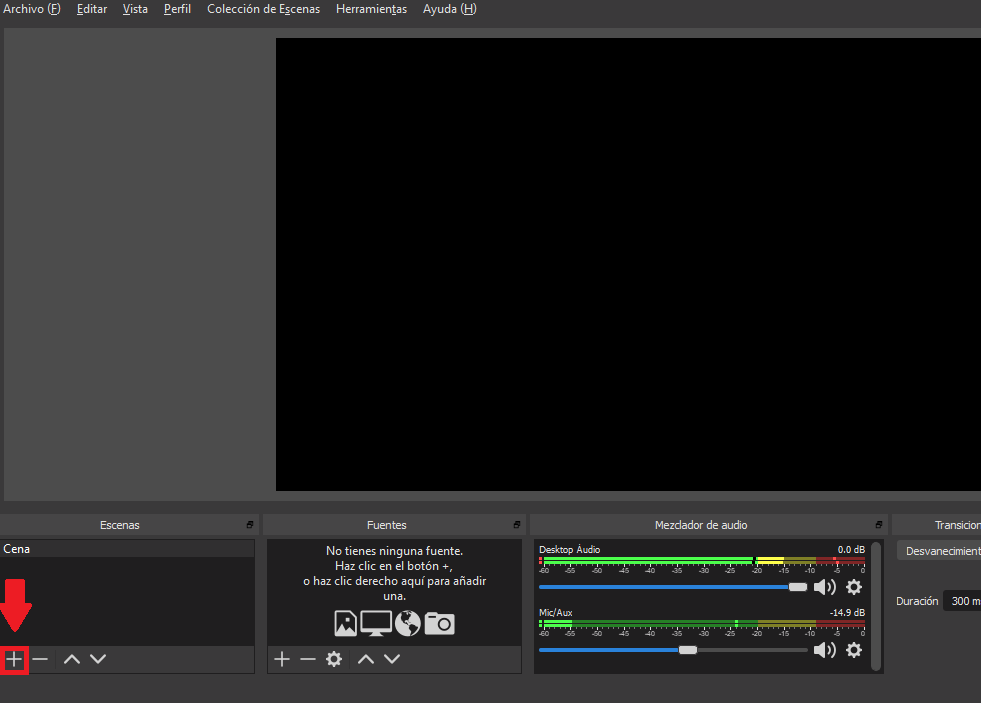
Luego, elige un nombre para tu escena y haz clic en “Aceptar”.
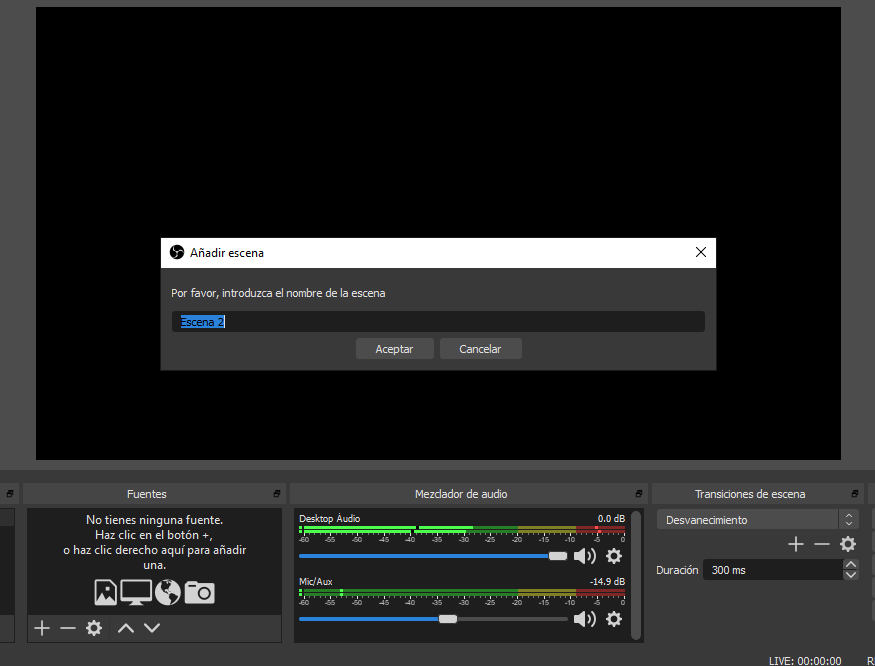
¿Cómo añadir fuentes a OBS?
Uno de los aspectos más importantes de una transmisión en vivo por OBS son las fuentes de captura, que le indican al programa cuál es la fuente de las imágenes que se transmitirán durante el directo, como la cámara web o la pantalla de la computadora.
Para insertar una fuente, solo tienes que hacer clic en el icono “+” ubicado debajo de la lista de fuentes.
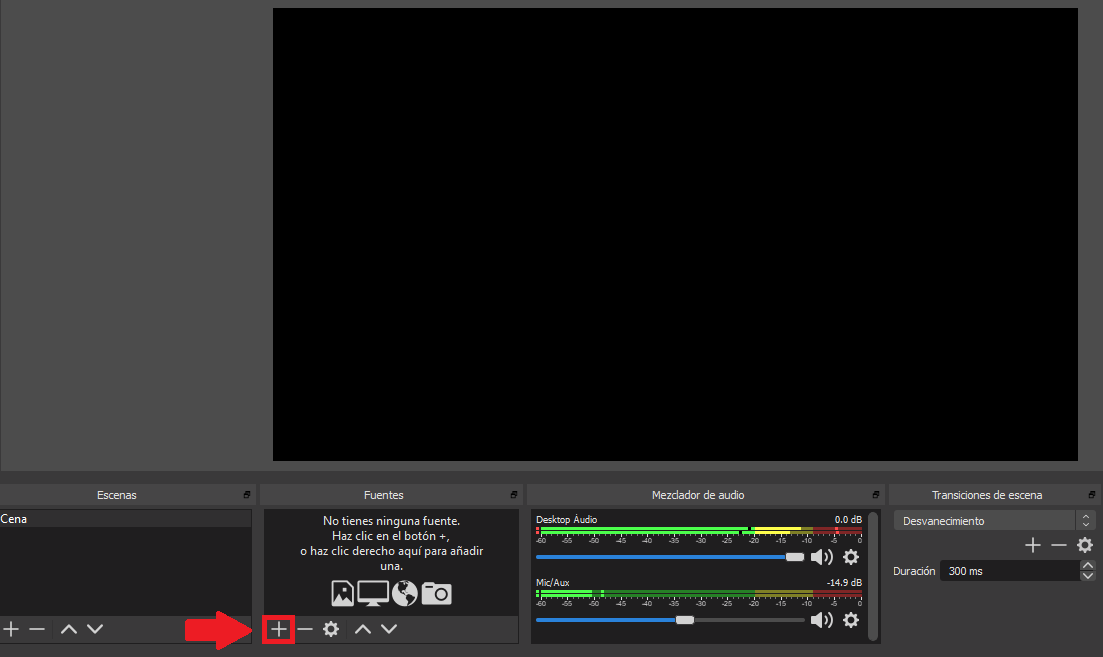
Al hacerlo, se muestra una lista con diferentes fuentes. Cada una de ellas sirve para añadir una nueva característica a la escena.
Puedes, por ejemplo, insertar imágenes desde la cámara web, desde una cámara externa conectada a la computadora, desde la ventana de un programa específico o desde la pantalla completa de la computadora.
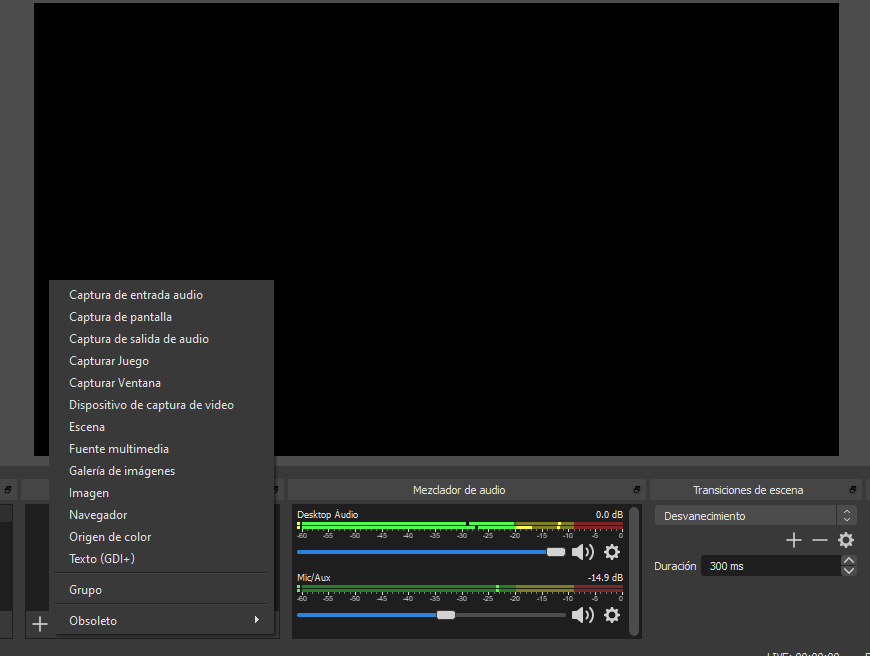
Si quieres excluir una fuente, solo tienes que seleccionar el elemento y hacer clic en el signo “-“.
Cómo insertar el logotipo de tu marca en OBS
A muchos emprendedores digitales, quizás a la mayoría, les gusta hacer sus transmisiones en vivo mostrando el logotipo de su empresa en el video. Además de darle más personalidad a la presentación, esto también ayuda a fortalecer la imagen de la marca.
Por lo general, las plataformas más populares y gratuitas, como Facebook y YouTube, no permiten insertar este tipo de imágenes en las transmisiones.
Pero con OBS, es muy fácil introducir el logotipo de tu marca en un video en directo.
El primer paso es seleccionar la opción “Imagen” de la lista de fuentes del programa.
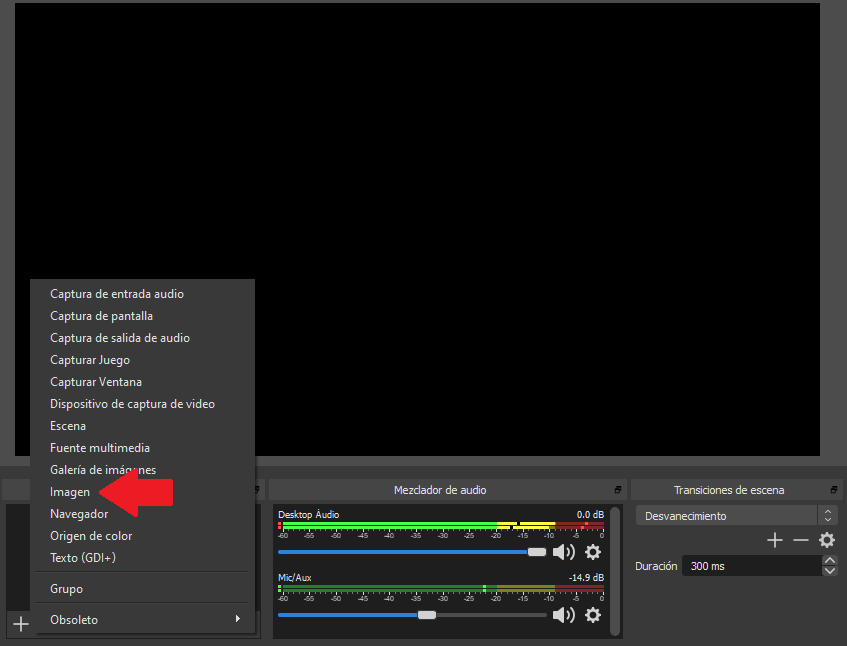
Después, dale un nombre a la imagen y haz clic en “Aceptar”. Para no confundirte durante tu directo, usa títulos fáciles de recordar, como “logotipo de la empresa”, por ejemplo.
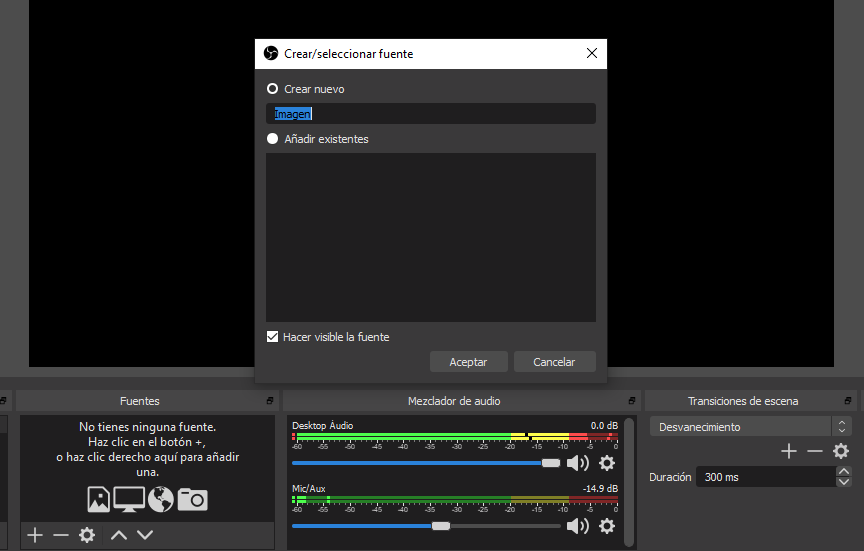
Ahora es el momento de elegir el archivo con el logotipo de la marca. Para eso, haz clic en “Examinar”.
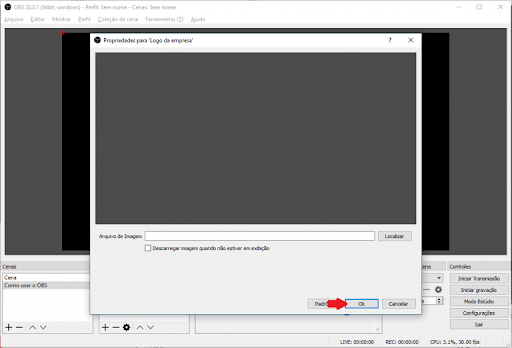
Después de localizar la imagen deseada en tu computadora, haz clic en “Abrir”.
Ahora solo tienes que hacer clic en “Aceptar” y arrastrar la imagen por la pantalla hasta la posición que desees.
¡Y listo! Has puesto el logotipo de tu negocio en tu transmisión en vivo.
Cómo grabar con dos cámaras usando OBS Studio
Una transmisión en vivo realizada en plataformas tradicionales no tiene tantas posibilidades de edición como las de un video normal.
Un directo en Facebook o YouTube, por ejemplo, no le permite al usuario usar más de una cámara mientras graba.
¡Pero con OBS Studio, es perfectamente posible!
Así consigues hacer videos más dinámicos y atractivos, con transiciones y cortes más sofisticados.
Open Broadcast Software acepta cualquier tipo de dispositivo de captura de video, incluyendo más de una cámara. Es suficiente con que estén conectados a la computadora para activarlos.
El procedimiento para grabar con dos cámaras usando OBS es similar al utilizado para insertar un logotipo en el video.
La diferencia está en que debes elegir la opción “Dispositivo de Captura de video”.
En la ventana que se abrirá, selecciona la cámara que vas a usar y haz clic en “Aceptar”.
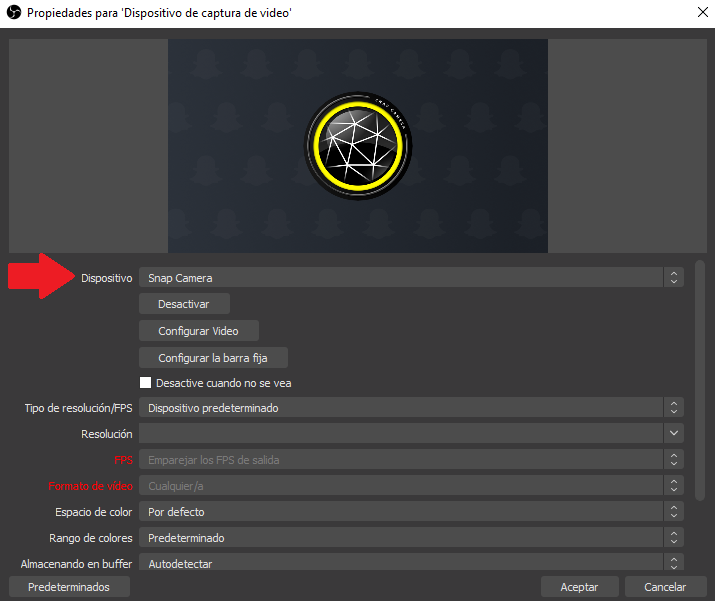
Para incluir una segunda cámara, basta con repetir el proceso anterior, recordando elegir una cámara diferente.
¡Listo!
Ahora, durante tu transmisión, podrás elegir qué imagen les transmitirás a los espectadores.
Puedes, por ejemplo, dejar la primera cámara grabando el estudio, mientras que el segundo dispositivo se enfoca en la persona entrevistada.
Tu video será más dinámico y quedará mucho más profesional.
Cómo usar OBS Studio para mostrar tu pantalla
Si quieres hacer webinar o una videoclase, debes saber que algunos recursos, como la presentación de diapositivas, enriquecen mucho el contenido y ayudan al público a aprender más rápido.
Aquí, OBS Studio puede ser bastante útil, ya que te permite hacerlo.
Primero, haz clic en “+” para insertar una nueva fuente y selecciona “Captura de pantalla”. A continuación, crea un nombre para la captura y haz clic en “Aceptar”.
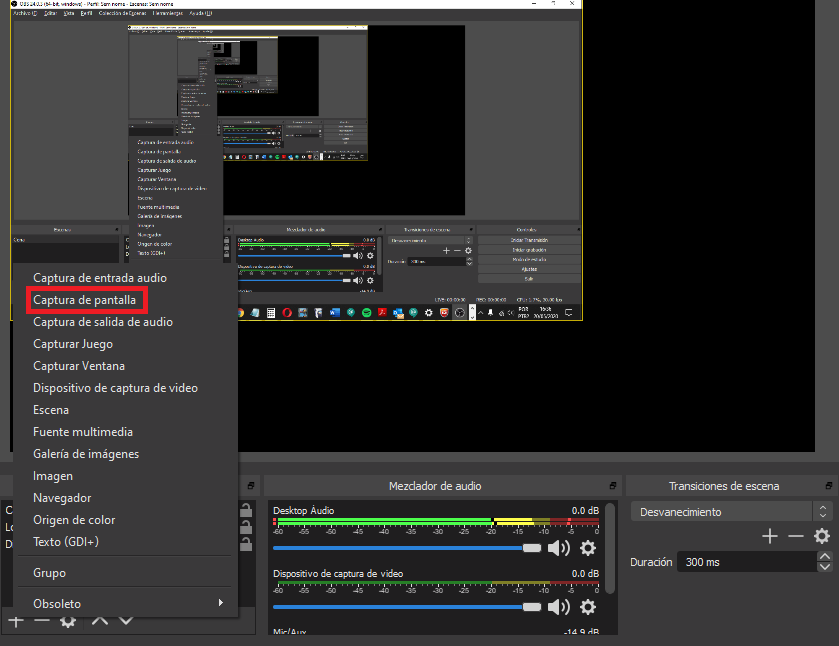
Después, selecciona la pantalla que quieres presentar, si utilizas más de una. Verás algo parecido a la imagen a continuación: una pantalla infinita de OBS, porque es lo que estás presentando en este momento.
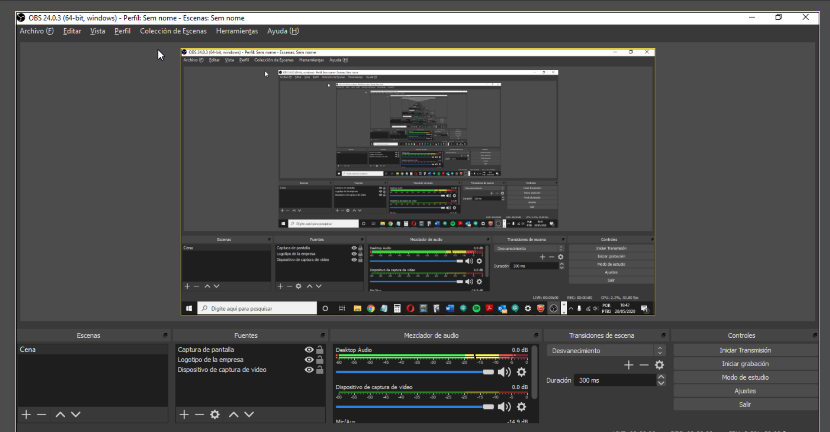
Si tu idea es compartir un contenido más teórico con tu audiencia, cambia la configuración nativa a “reproducir siempre, incluso cuando no esté visible” y “manual (usar teclas de acceso directo para controlar la presentación)”.
Cómo grabar lo mejor de tu transmisión con OBS
Si tienes un canal de YouTube, por ejemplo, y quieres poner a disposición de tus suscriptores un resumen de los mejores momentos de tu transmisión, OBS es un excelente aliado.
Abre tu configuración. En el menú de salida, elige “Avanzado” y luego activa el Búfer de replay.
Ahora, define el tiempo de replay, acepta la configuración y aparecerá un botón en tu menú de Controles, llamado “Iniciar memoria intermedia de reproducción”.
Crea un atajo en “Guardar la reproducción” y haz clic en “Ok”. Vuelve al menú de Controles, clica en “Start Replay Buffer” y listo.
Usa OBS Studio en tus transmisiones en vivo
Ahora ya sabes cómo configurar OBS Studio y cuáles son sus principales funciones. Cuando termines de crear tu escena, podrás ver en tu pantalla la lista de elementos que están en la fuente, el logotipo de tu empresa y tu cámara.
Así que a partir de este momento, tus transmisiones en vivo tendrán un aspecto profesional y seguramente te ayudarán a atraer más personas a tus canales. Por eso, te recomendamos que no dejes de usar OBS Studio en la rutina de tu negocio.
Y para que domines aún más este formato de video, te dejamos un contenido completo sobre cómo hacer una transmisión en directo en YouTube y Facebook.




