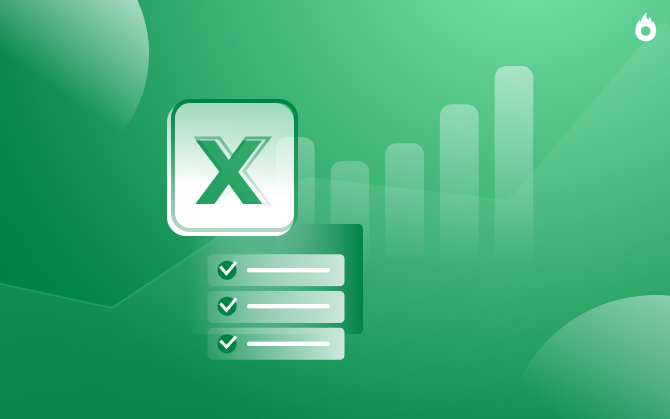
Passo a passo para usar o Excel e analisar seus dados com mais inteligência!
Ao contrário do que muitos pensam, o Excel não é um bicho de sete cabeças!
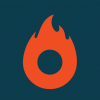
O Excel é, sem dúvidas, o editor de planilhas mais famoso do mundo.
No entanto, apesar de ser uma ferramenta incrível e super completa, muitas pessoas ainda morrem de medo de se aventurar nesse universo de dados, cálculos e fórmulas.
Mas, calma! Se você também acha que nunca conseguirá fazer uma continha sequer no Excel, não se preocupe: eu também pensava assim.
Como alguém de humanas, formada em Letras, sempre achei que essa ferramenta era reservada apenas aos gênios da matemática.
Porém, aos poucos, fui percebendo que o Excel era uma solução imprescindível em minha vida: tanto para fazer meu planejamento financeiro pessoal quanto para analisar os dados do meu trabalho e medir os resultados de minhas estratégias de marketing, por exemplo.
Por isso, neste post, vou te mostrar o básico que você precisa saber fazer no Excel – e de forma fácil, sem dores de cabeça!
No final do texto, vou mostrar também um exemplo prático de como eu uso uma planilha de Excel no meu trabalho para traçar algumas estratégias de SEO.
Caso você já saiba o básico e queira um conteúdo mais avançado, comente aqui embaixo se acha uma boa ideia a gente publicar a parte II deste artigo.
Sem mais delongas, vamos lá!
Por que é importante aprender a usar o Excel?
Usar o Excel pode parecer importante somente para quem é da área de exatas. Porém, a grande verdade é que todos deveriam aprender a usar a ferramenta. Isso vale tanto para os profissionais de marketing, quanto para os empreendedores. Mas, por quê?
Você já sabe que o Excel é um dos softwares mais famosos e utilizados do mundo, certo? Porém, essa fama não é à toa. Nele, há muitas possibilidades, como a construção de tabelas dinâmicas, você sabe o que são?
As tabelas dinâmicas são usadas em vários setores e servem para calcular e analisar dados com o objetivo de comparar padrões e tendências. Além disso, pode-se reunir uma grande quantidade de dados em uma tabela bem menor.
Dessa forma, as informações mais importantes ganham mais destaques em uma tabela fácil de compreender, permitindo mais foco no que realmente importa.
Outras possibilidades ao aprender a usar o Excel são:
- controle financeiro do negócio;
- relatórios;
- gráficos;
- formatação condicional;
- listas;
- contagem de dias;
- remoção de células duplas;
- classificação de nomes e números em ordem crescente ou decrescente;
- cronogramas;
- organização de orçamento;
- monitoramento;
- planejamento;
- e muito mais!
Inclusive, uma dessas funcionalidades tem muito a ver com a manipulação de grandes quantidades de dados. O Excel possui a possibilidade de poupar centenas de horas de organização de dados desordenados, como é o caso do Big Data. Dessa forma, pode-se obter insights importantes para a saúde de um negócio.
Empreendedores de vários setores podem se beneficiar do programa. Como exemplo, o Excel é o ideal para monitorar áreas relacionadas ao faturamento, fornecedores, vendas, clientes, produção e até folha de pagamento.
Mais adiante, eu gostaria de perguntar para os profissionais de marketing: você concorda que quem sabe só o básico não se destaca no mercado de trabalho? Pois então, aprender a usar o Excel torna-se um grande diferencial no currículo.
E não estou falando apenas de um diferencial no mercado brasileiro. O programa possui uma linguagem universal, tornando-se uma ferramenta poderosa em qualquer lugar do mundo. Por conta disso, quem aprende a usar ganha uma boa bagagem profissional.
E não pense que isso vale somente para a procura de emprego. Quem já está empregado pode atualizar-se e alavancar a carreira, e quem sabe conseguir uma boa promoção, não acha?
E mais: o Excel continua sendo o software mais usado no mercado. Ele ainda permanecerá nesse posto por muito tempo, mesmo que o Planilhas no Google seja um forte concorrente.
Por isso, não tenha dúvidas: aprender a usar o Excel só trará benefícios para você como profissional e para o negócio. Você estará preparado para resolver problemas complexos, com uma grande quantidade de dados de forma ágil, dinâmica e interativa. Portanto, não tenha medo de investir nessa ferramenta.
A interface do Excel
A interface do Excel é bem intuitiva e fácil de usar – apesar de ter muita informação, por se tratar de uma ferramenta com muitas funcionalidades diferentes.
Planilhas
Ao abrir o Excel, você estará abrindo uma pasta de trabalho, na qual pode incluir várias planilhas.
Na parte inferior, você verá que é possível acrescentar quantas planilhas quiser na mesma pasta de trabalho. Para isso, basta clicar no +, como mostrado na imagem abaixo.
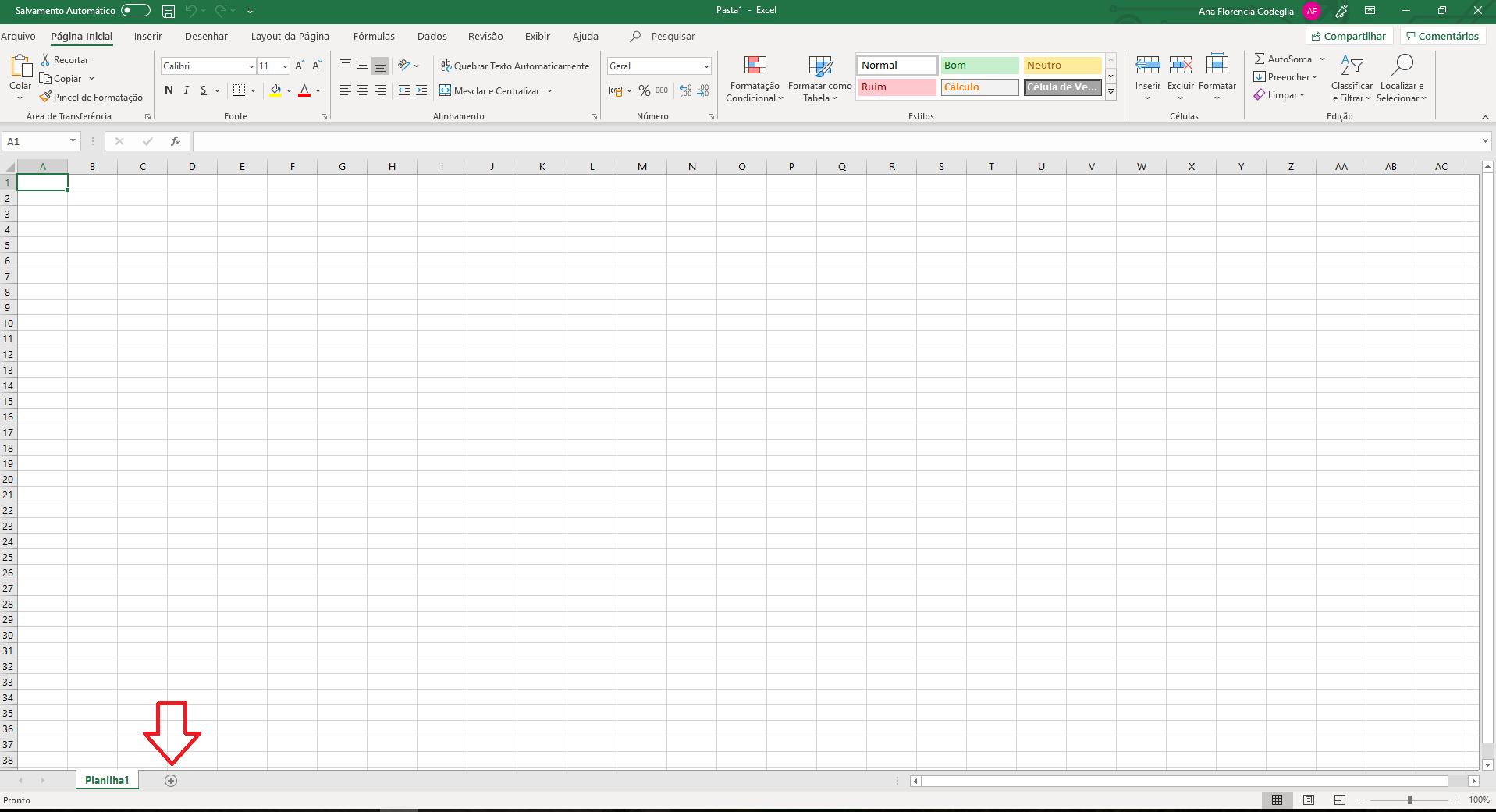
Por exemplo, se você for usar a pasta de trabalho para fazer seu controle financeiro anual, pode criar uma planilha para cada mês do ano, ou seja, 12 planilhas no total.
Células
As células são os espaços nos quais você colocará os dados. Cada combinação de número (linha) e letra (coluna) forma uma célula e, no canto superior esquerdo, você consegue ver qual é.
No exemplo abaixo, selecionei a célula C5 (coluna C, linha 5).
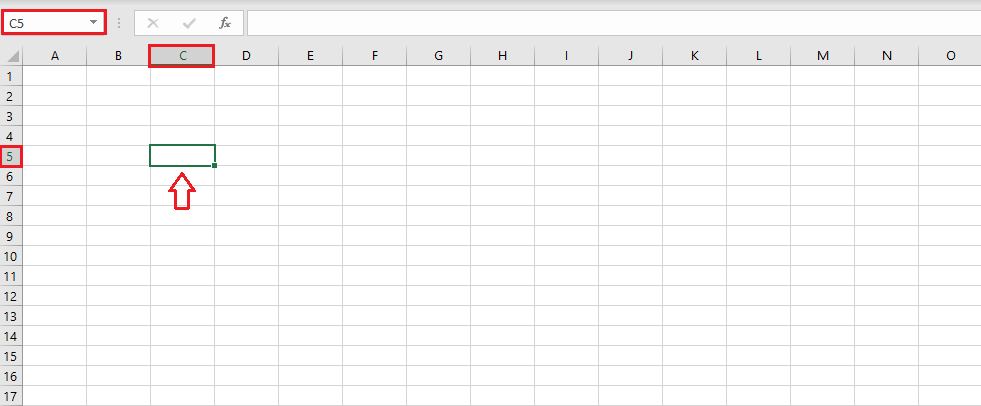
Dentro das células, você pode inserir:
- Textos;
- Números;
- Fórmulas.
Às vezes, pode acontecer de você inserir números e o Excel achar que se trata de um texto. Isso pode ser um problema, pois caso você queira fazer uma soma, por exemplo, ele não conseguirá executá-la.
Para evitar que isso aconteça, basta selecionar os dados desejados e formatá-los da forma correta. Para isso, é só clicar com o botão direito e usar a opção “Formatar células”:
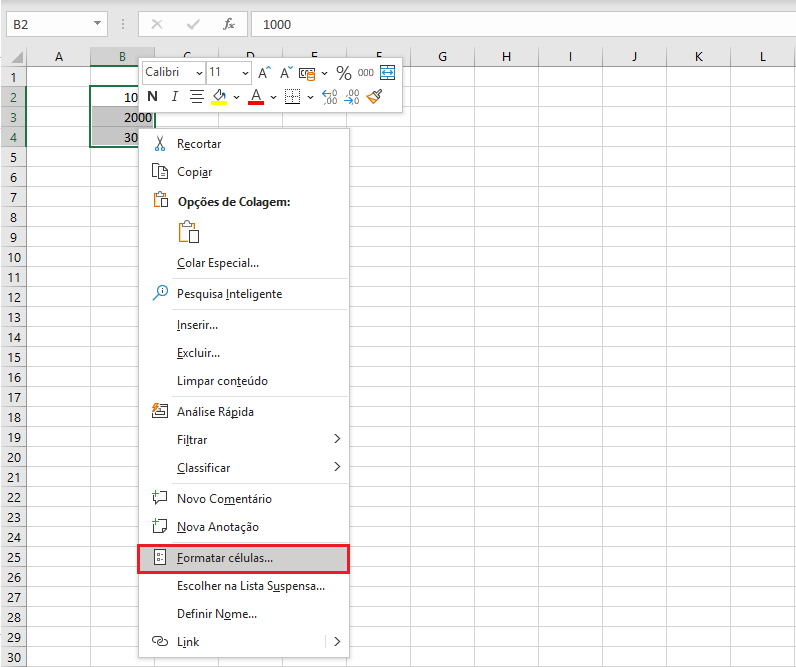
Selecione a opção desejada, e pronto! Aqui, é possível formatar as células como número, moeda, contábil, data, texto e muitas outras opções:
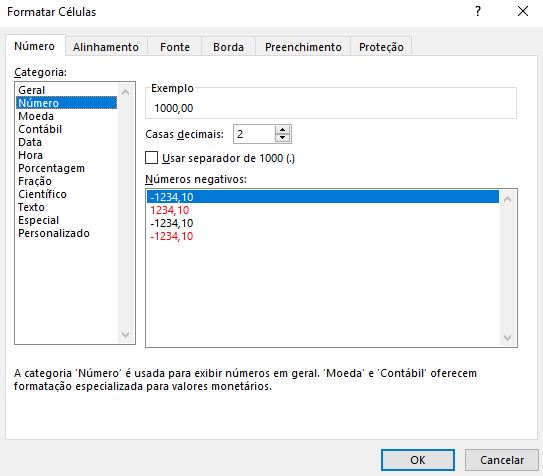
Linhas e colunas
Para inserir uma linha ou coluna, é só clicar com o botão direito do mouse e selecionar a opção “Inserir”.
No caso da coluna, a nova será inserida à direita da que você clicou e, no caso da linha, ela será inserida embaixo.
Por exemplo, se você selecionar a coluna C, clicar com o botão direito e apertar “Inserir”, estará inserindo uma nova coluna à direita da C, que será a D.
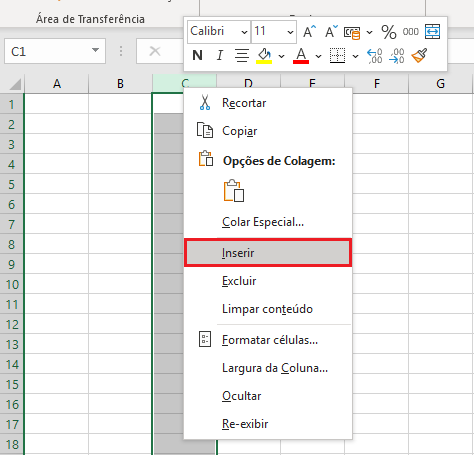
Se quiser selecionar tudo de uma vez, basta clicar no botão de seleção no canto superior esquerdo, conforme mostramos a seguir:
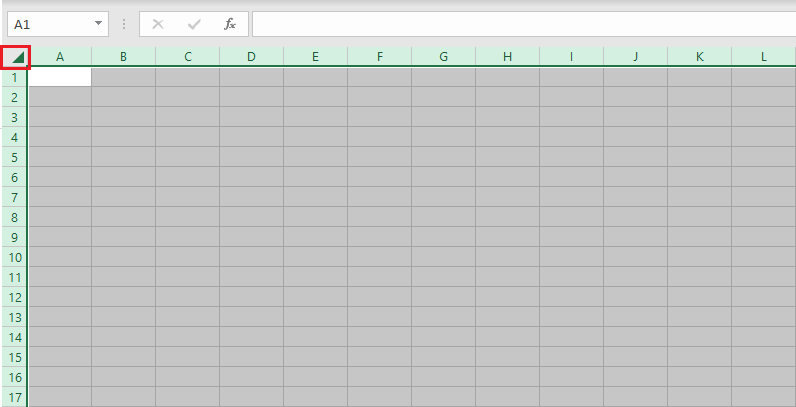
Você também pode ocultar partes da sua planilha, clicando com o botão direito e selecionando a opção “Ocultar”.
No exemplo abaixo, vamos ocultar as colunas D, E e F:
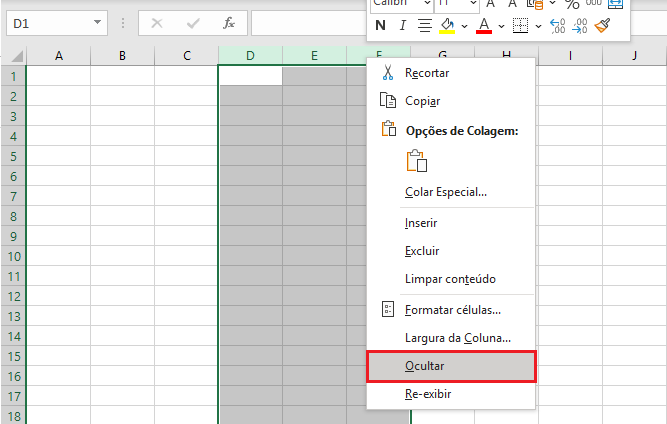
Caso queira reexibir o que ocultou, basta clicar na opção “Re-exibir”:
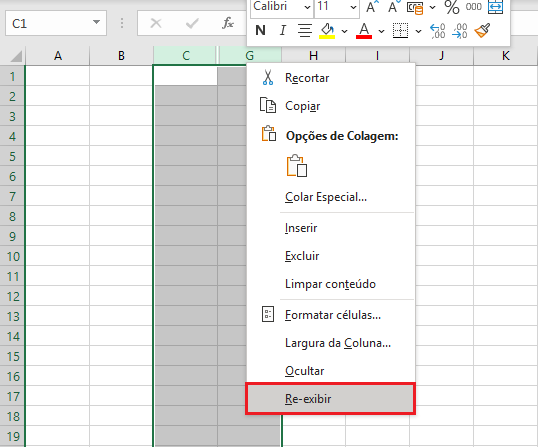
Formatação
No menu superior da esquerda, você verá a opção “Página Inicial”. Lá você consegue formatar sua planilha de várias formas (cores, fonte, bordas e tudo mais!).
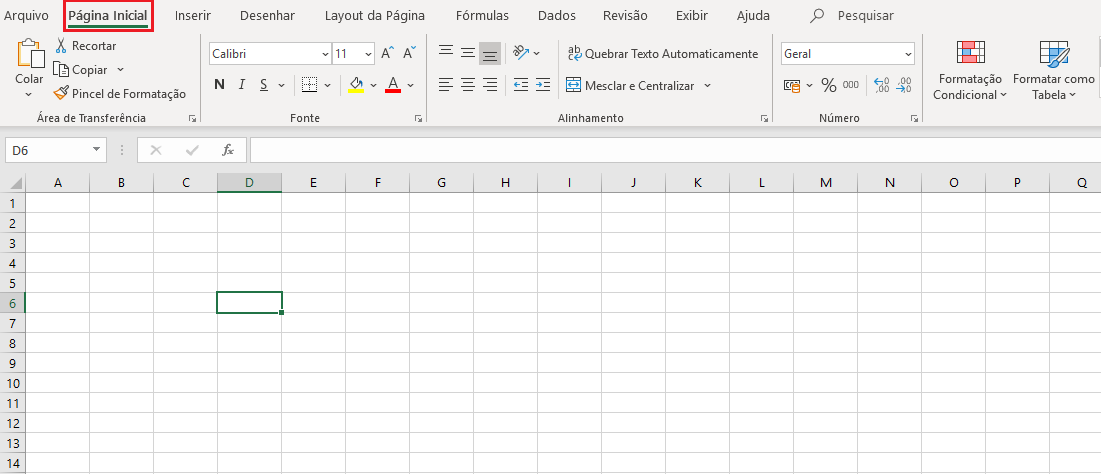
Essa parte é bem intuitiva, você pode ficar à vontade para mexer bastante nela e ir descobrindo as diversas possibilidades que o Excel oferece para personalizar e embelezar seus dados.
Ao clicar na setinha ao lado de alguns ícones, abrirá uma barra mostrando o que aquele ícone faz e quais são as possibilidades. Veja o exemplo abaixo, quando selecionei a setinha do ícone de bordas:
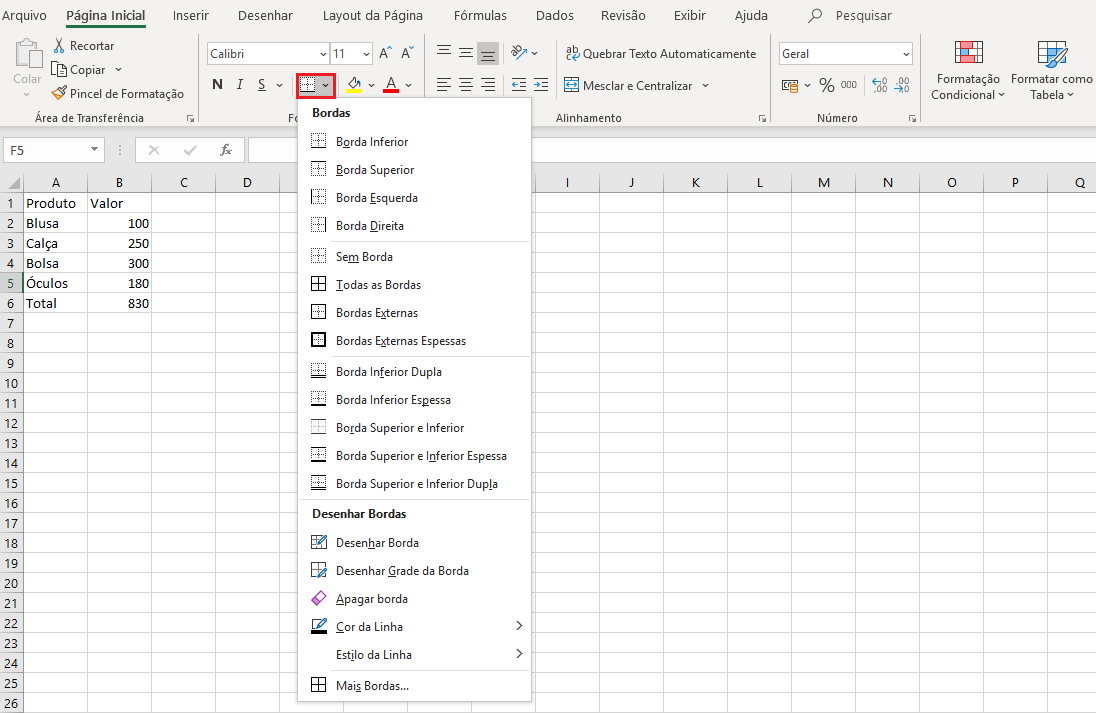
Uma dica muito importante é selecionar o intervalo que você irá utilizar e formatá-lo como tabela. Assim, você garante que o Excel entenda que se trata de uma tabela, e isso facilita bastante na hora de mexer com os dados, além de ficar visualmente melhor.
Veja o exemplo abaixo:
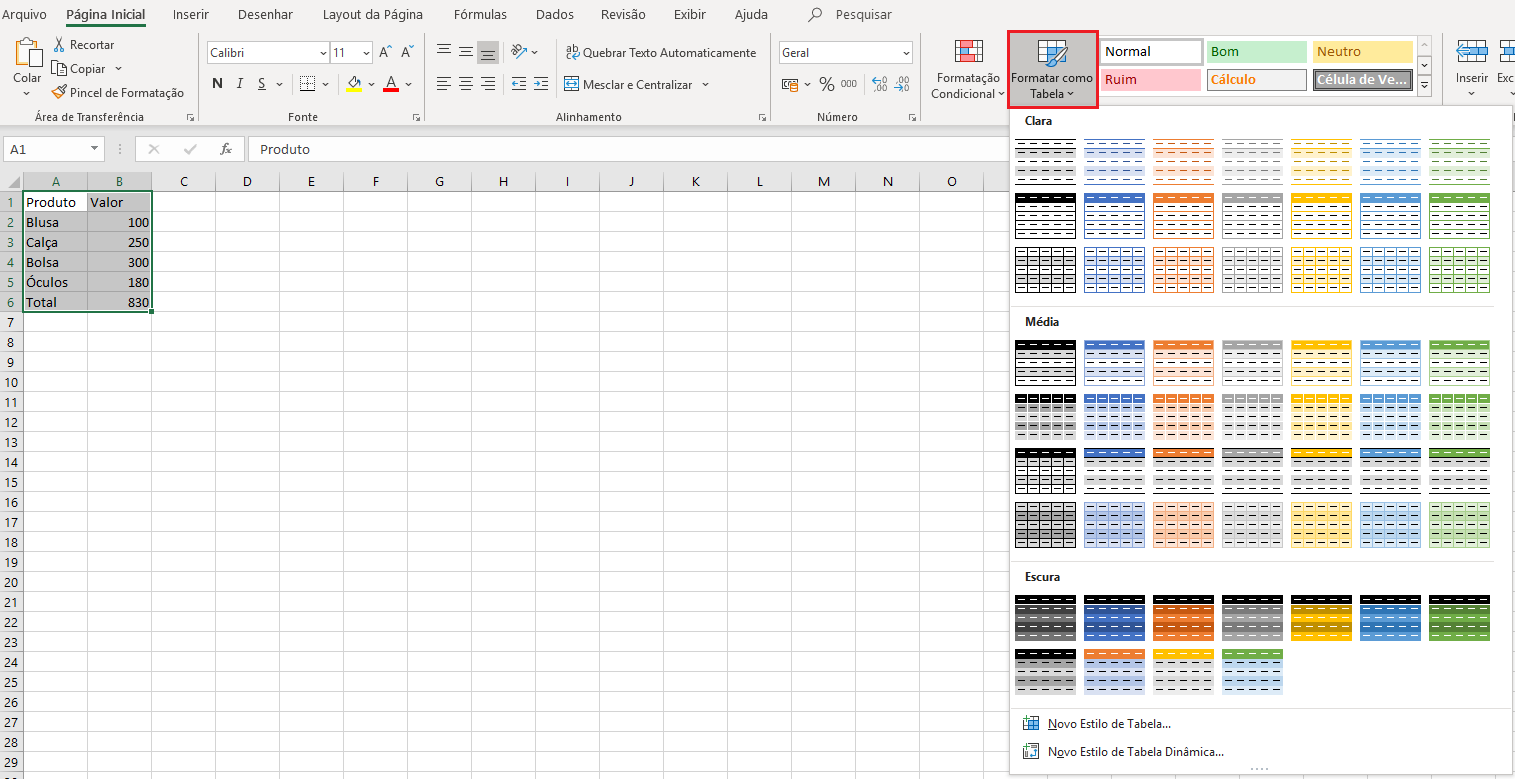
Escolha o layout que você mais gosta e dê um OK. A tabela, que era assim:
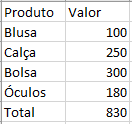
Ficará assim:
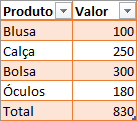
Bem melhor, não é?
Formatação condicional
Como o próprio nome já diz, a formatação condicional permite que você defina uma formatação de acordo com diferentes condições que podem ocorrer.
Por exemplo: se temos uma planilha com todos os nossos gastos do mês e queremos saber quais são os 3 gastos mais altos, podemos “programar” o Excel para formatar da forma que quisermos essas 3 células com os maiores valores.
Para isso, basta selecionar o intervalo e clicar em “Formatação Condicional”, conforme a imagem abaixo:
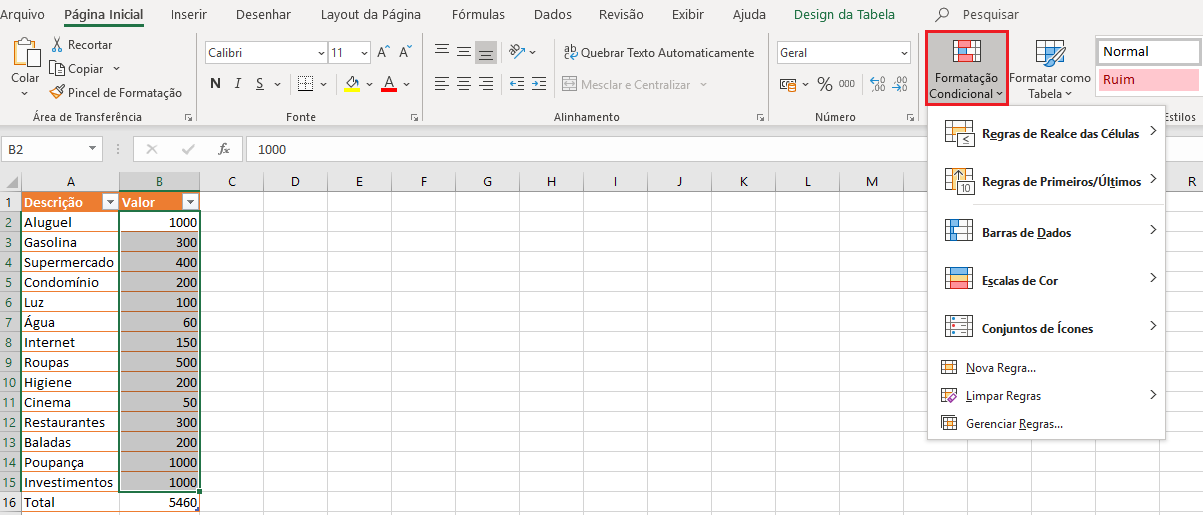
Você verá que existem muitas possibilidades! Nesse caso, como queremos saber os 3 números mais altos, vamos selecionar a opção “Regras de primeiros/últimos” e, depois, “10 primeiros itens”:
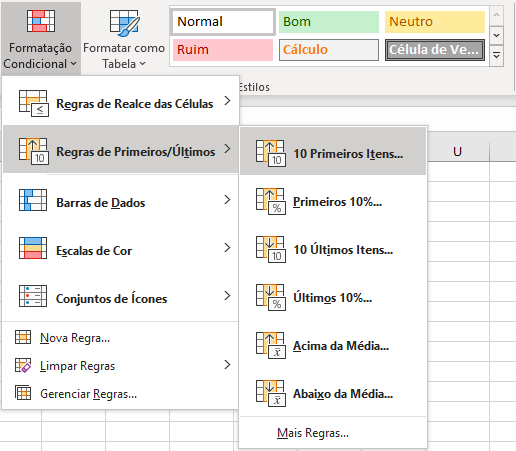
Depois disso, é só preencher os dados da forma desejada e clicar em OK:
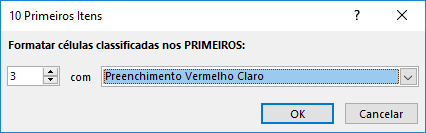
A tabela deste exemplo ficaria desta forma:
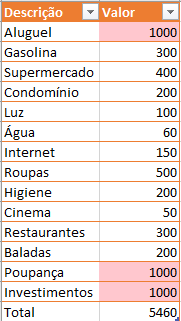
Como aqui temos poucos valores, pode parecer que essa formatação não é tão útil. No entanto, quando as planilhas são muito grandes, fazer a formatação condicional ajuda muito na hora de analisar os dados.
Além dessa regra de primeiros e últimos valores, também existem várias outras opções de formatação condicional no Excel.
Você pode, por exemplo, definir que tudo o que for maior do que um número X fique colorido de verde, como no exemplo abaixo:
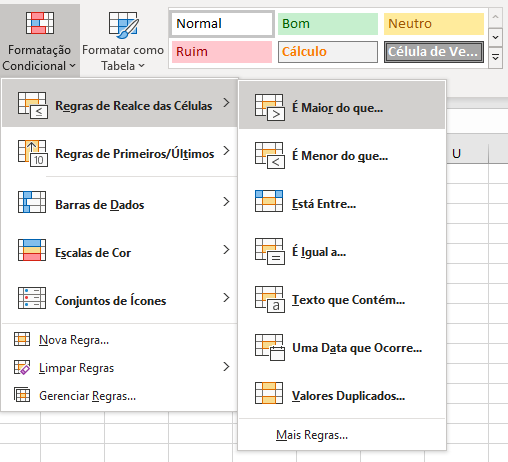
Neste caso, vamos pedir para o Excel colocar em verde tudo o que for maior do que 499:
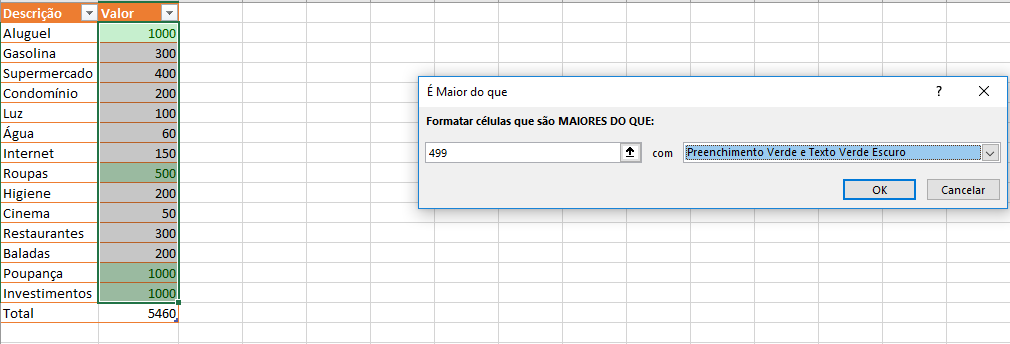
Legal, não é mesmo?
Filtros
Os filtros são uma das funcionalidades mais legais do Excel e uma das que eu mais uso por aqui!
Para exemplificar, vamos supor que você tem uma loja e possui uma planilha com a relação de todas as vendas feitas no último ano. Para cada venda, você tem alguns dados, como data, nome do produto, vendedor e preço.
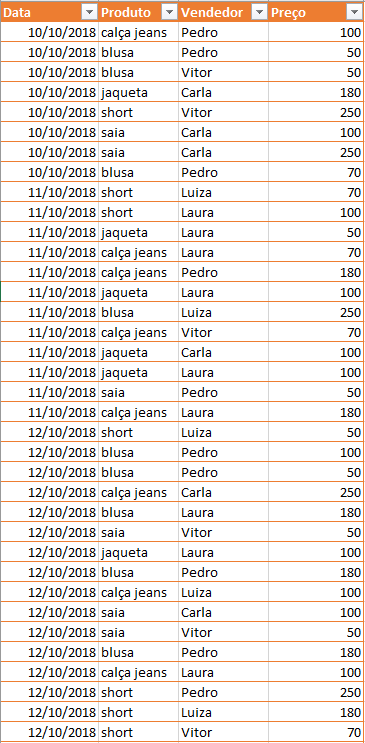
Agora, vamos supor que você quer ver tudo o que o Pedro vendeu. Se forem muitos itens, você iria gastar horas para fazer isso manualmente. Mas, com o filtro do Excel, fica muito fácil.
Se você tiver formatado o intervalo como tabela, assim como sugeri lá na seção de formatação, a opção de filtros já aparecerá automaticamente (é essa setinha que aparece ao lado de “Data”, “Produto”, “Vendedor” e “Preço”).
Caso contrário, você deverá selecionar a linha ou coluna que quer filtrar e dar um clique em “Classificar e Filtrar”. Depois, clique na opção “Filtro”:
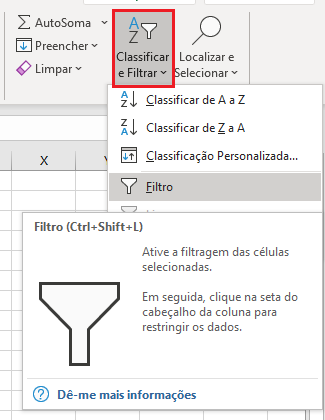
Voltando ao exemplo, para filtrar tudo o que o Pedro vendeu, basta clicar na setinha ao lado da coluna de “Vendedor”:
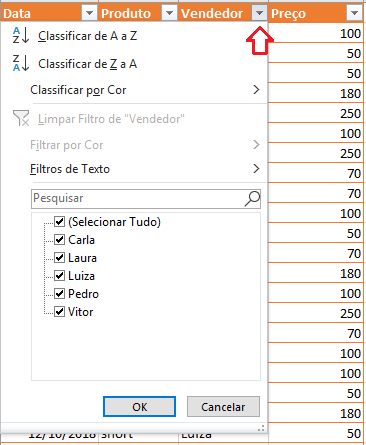
Você verá que aparecerá uma lista com todos os vendedores. Clique em “Selecionar Tudo” e, depois, marque apenas a caixinha do Pedro.
O Excel ocultará todos os outros dados e te mostrará apenas as informações referentes às vendas dele:
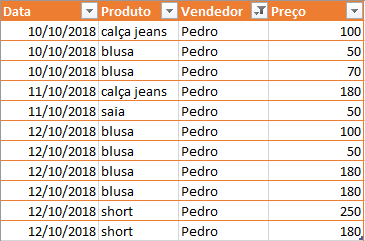
Você pode ficar à vontade para usar os filtros da forma que quiser. Neste caso, por exemplo, você poderia fazer filtros para saber tudo o que foi vendido no dia 12/10/2018:
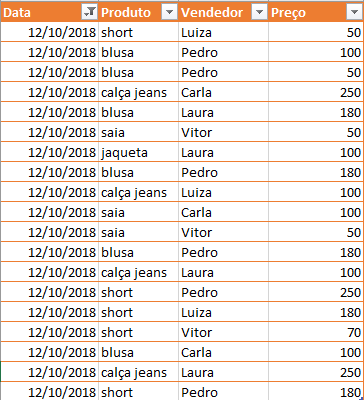
Ou talvez você queira ordenar os valores dos produtos do maior ao menor! Para isso, basta ir na setinha da coluna de “Preço” e clicar em “Classificar do Maior para o Menor”:
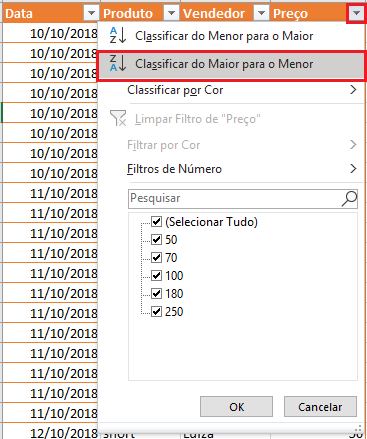
Caso queira limpar os filtros feitos, selecione sua planilha, vá em “Classificar e Filtrar” e clique em “Limpar”:
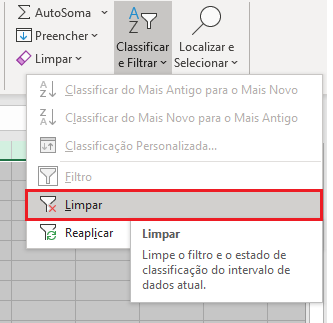
Gráficos
Ter dados para analisar é ótimo, mas vê-los em gráficos é ainda melhor!
E inserir um gráfico no Excel é, com certeza, muito mais fácil do que você imagina.
Voltando ao exemplo da loja que usamos na seção de filtros, imagine que você quer um gráfico que mostre os vendedores e os valores que cada um vendeu.
Para isso, bastaria selecionar as colunas de “Vendedor” e “Preço” e ir em “Inserir”, no menu superior.
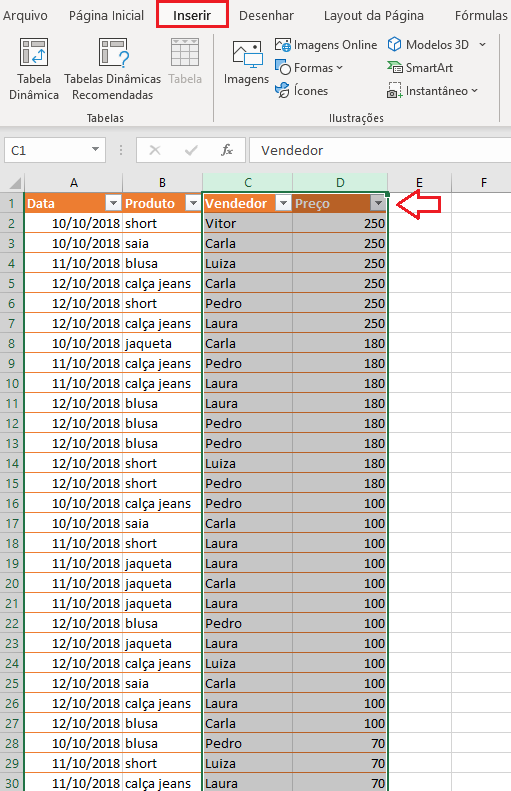
Depois, clique em gráficos recomendados e selecione a opção desejada:
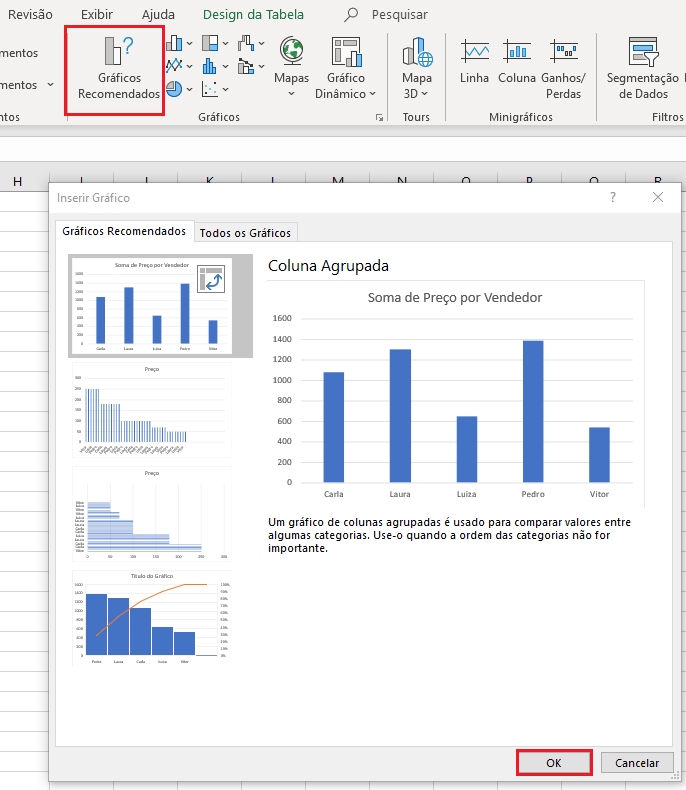
O próprio Excel fará o resto do trabalho!
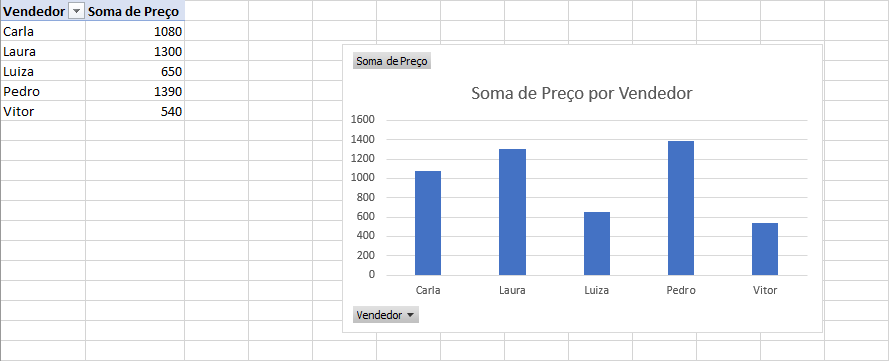
Caso queira formatar seu gráfico, clique nele e selecione a opção “Formatar”, no menu superior:
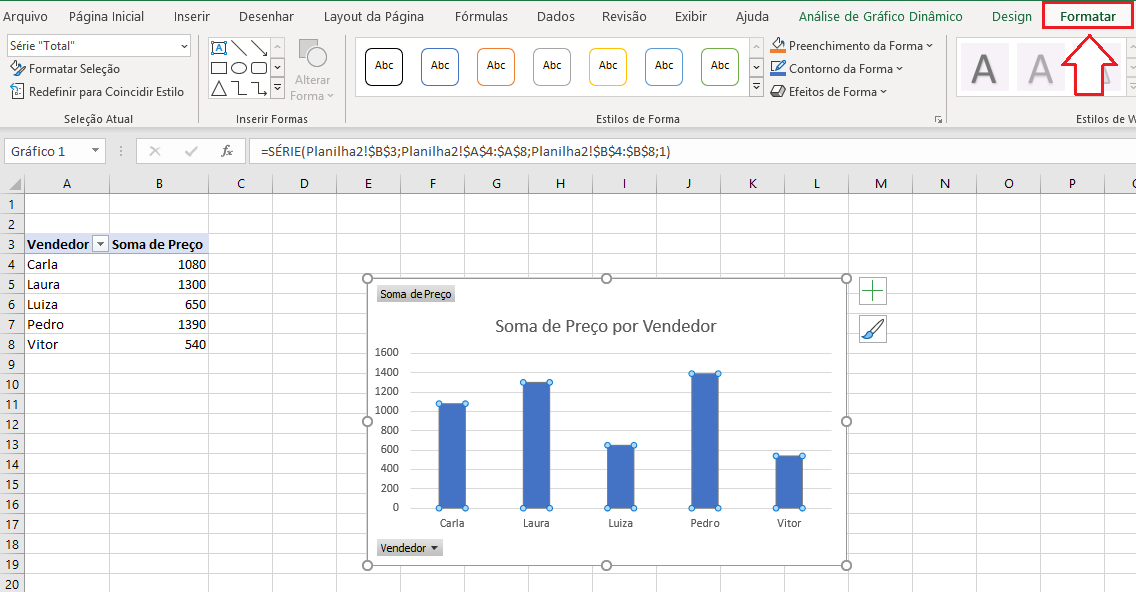
Operadores e fórmulas básicas
As fórmulas e operadores são a cereja do bolo do Excel. Vamos ver como funcionam?
Operadores
Os operadores nada mais são do que os símbolos matemáticos que te permitem fazer contas com os dados das células.
Os operadores básicos são os seguintes:
- Somar → +
- Subtrair → –
- Multiplicar → *
- Dividir → /
Vamos com um exemplo bem básico.
Se você quiser descobrir qual é a porcentagem que 500 representa num total de 2.000, pode fazer uma regra de 3 e usar os operadores que mencionei para fazer as contas.
A conta da regra de 3 (caso você não lembre das aulas na escola) é: 500 vezes 100 dividido por 2000.
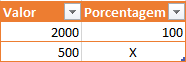
Para fazer esse cálculo no Excel, você deve selecionar a célula onde está o X e colocar o símbolo =.
Depois, você clica na célula onde está o 500, insere o * (de multiplicação) e clica na célula onde está o 100. Essa conta deve estar entre parêntesis, pois é a primeira que o Excel deve fazer.
Depois, você insere a / (de divisão), clica na célula onde está o 2000 e dá um enter.
Sei que a princípio pode parecer confuso, mas veja só como ficou a operação:
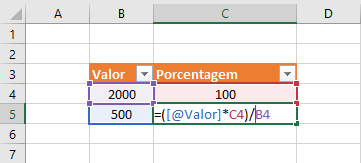
Após dar o enter, teremos o valor desejado (25).
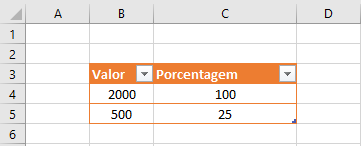
O mais legal é que se a gente alterar as células B4, C4 e B5 neste exemplo, a própria fórmula vai trazer automaticamente o novo valor.
Por exemplo, se agora a gente quiser saber qual é a porcentagem que 1000 representa num total de 1500, é só alterar os valores nas células correspondentes e, como a fórmula está pronta, o Excel dará o resultado automaticamente:
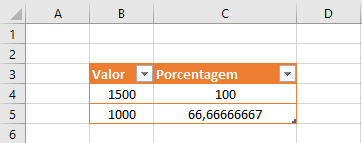
Fórmulas básicas
Existem muitíssimas fórmulas que você pode aplicar no Excel. Neste artigo do TechTudo, por exemplo, você pode conferir todas as principais.
Mas o mais importante aqui é você entender como aplicar as fórmulas, pois muita gente tem dúvidas nisso.
Voltando ao exemplo da loja que usei na seção de “Filtros”, vamos supor que queremos saber o valor total de vendas feitas no mês.
Para isso, podemos aplicar uma fórmula de soma, de maneira simples. Selecione a célula ao final da lista de valores e insira o símbolo = para começar.
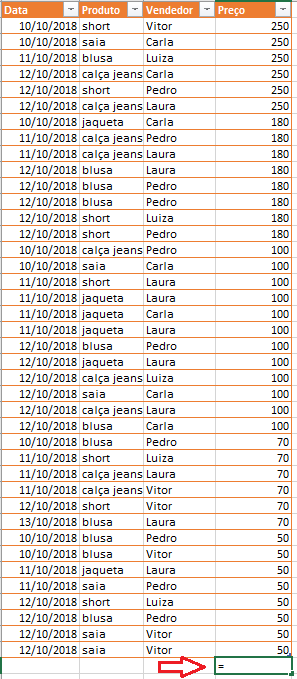
Depois, escreva “soma” e o próprio Excel dará as opções de fórmulas disponíveis:
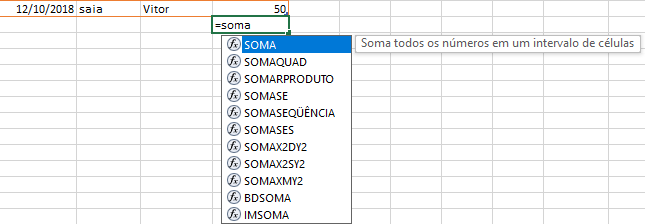
Para selecionar a primeira opção, utilize a tecla tab.
Depois, você deverá selecionar o intervalo que quer que o Excel utilize para fazer a soma.
Segure o botão de clique no primeiro valor que você quer somar (sem soltar) e arraste o mouse até o último valor. A seguir, aperte o enter do seu teclado.
Pronto! O Excel fará a soma de todos os números da coluna de preço. Caso você altere algum valor da coluna, o valor total será atualizado automaticamente.
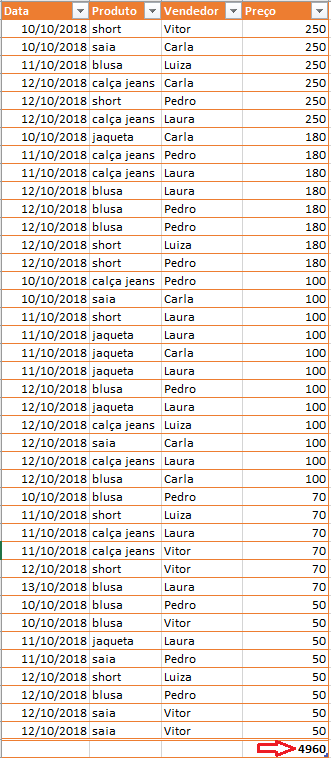
Quais as diferenças entre o Excel e o Planilhas do Google?
| Google Sheets | Microsoft Excel | |
| Usuários editores simultâneos | Sim, via link compartilhável | Não, somente um por vez |
| Custo | Gratuito | Assinatura do Microsoft 365 |
| Salvar ao escrever | Possível com conexão à internet ou extensão offline | Não há opção |
| Sincronização com a nuvem | Nativa | Via OneDrive |
| Acesso em vários dispositivos | Via Conta da Google | Via Microsoft 365 |
| Fórmulas | Adicionáveis manualmente | Inclusas de forma nativa |
| Quantidade de células | 1000 linhas e 26 colunas | 16 mil colunas e +1 milhão de linhas |
Se você usa o drive no Google já deve ter reparado nas Planilhas, certo? Reparou como o programa é bem parecido com o Microsoft Excel? Pois bem, elas são bem semelhantes no que diz respeito às fórmulas, cálculos, linhas, colunas e interfaces.
Quando o programa do Google foi lançado, o Excel já existia há anos. Inclusive, a Microsoft sempre buscou atualizar o programa, apesar que o Google não demorou muito para competir de igual para igual.
Ainda sim, há algumas diferenças, as quais citarei logo a seguir, mas a que mais se destaca é o link compartilhável do Google Sheets. Com isso, é possível compartilhar o seu documento com outros usuários, permitindo a leitura e edição em tempo real, enquanto o Excel só aceita uma edição por vez.
Bom, agora é uma boa hora para listar as outras diferenças entre as duas opções, não acha? De primeira, quero falar sobre o custo de aquisição de cada um. O Google Planilhas é gratuito! Basta ter abrir uma conta no Google. Para o usar o Excel é preciso assinar o Office365.
Outra diferença já citada anteriormente é a possibilidade de muitas pessoas editarem uma planilha no Google de forma simultânea, criando uma experiência mais colaborativa e possibilitando o controle de quem pode ver e editar a planilha.
O Excel também permite compartilhar e colaborar por e-mail, com o uso do Office 365. É possível também visualizar a atividade de outros usuários.
No Sheets, qualquer alteração é salva de forma automática. Por outro lado, o Excel obriga o usuário a salvar as alterações manualmente. Porém, é preciso ter conexão de internet para usar as planilhas no Google ou instalar uma extensão offline para trabalhar nos arquivos.
O Excel é usado offline, como já ocorre há anos. A novidade é que agora é possível configurar o programa para sincronizar os arquivos automaticamente pelo OneDrive, com o acesso à internet.
No que diz respeito à nuvem, o Planilhas permite o acesso a qualquer arquivo a partir da sua conta no Google, em qualquer dispositivo, em qualquer lugar. Mas, claro, com acesso à internet. O uso do Office365 também permite a sincronização instantânea entre dispositivos.
Para uma boa análise e visualização de dados, o Excel também se sobressai. O programa da Microsoft possui diversas fórmulas armazenadas, basta acessá-las na barra de ferramentas. Com o Google, é preciso adicionar tais fórmulas manualmente.
Se eu quiser mencionar a quantidade de células, o Excel tem uma grande vantagem, pois conta com mais de um milhão de linhas e mais de 16 mil colunas. Enquanto isso, o Google Sheets tem somente 26 colunas e 1000 linhas.
Portanto, o Excel torna-se ideal para quem trabalha com Big Data. Ou seja, para gerenciar milhares de células de dados, sem dores de cabeça, o Excel é perfeito para você. Além disso, o Excel possibilita trabalhar com dados próprios ou vindos de sistemas externos.
Um grande atributo do Excel é o preenchimento automático, de acordo com os padrões de dados. Isto é, o programa envia os dados seguintes para as lacunas em branco da tabela. Essa funcionalidade ajuda muito nos preenchimentos repetitivos, dando mais agilidade ao usuário.
Outro grande diferencial do Excel é a funcionalidade de busca por objetivos, principalmente para quem está na área financeira do negócio. Com essa opção, é possível determinar previsões para atingir resultados específicos.
Exemplo prático!
Você quer ver várias das dicas que dei no post num exemplo prático de análise de planilha?
Então dê o play no vídeo e confira como eu uso o Excel para definir quais posts do nosso blog temos que otimizar.
Se tiver dúvidas ou quiser que a gente poste ainda mais conteúdo sobre o Excel, deixe seu comentário, vou adorar ler seu feedback.
Boa análise de dados!
Este post foi originalmente escrito em setembro de 2019 e atualizado para conter informações mais completas e precisas.






