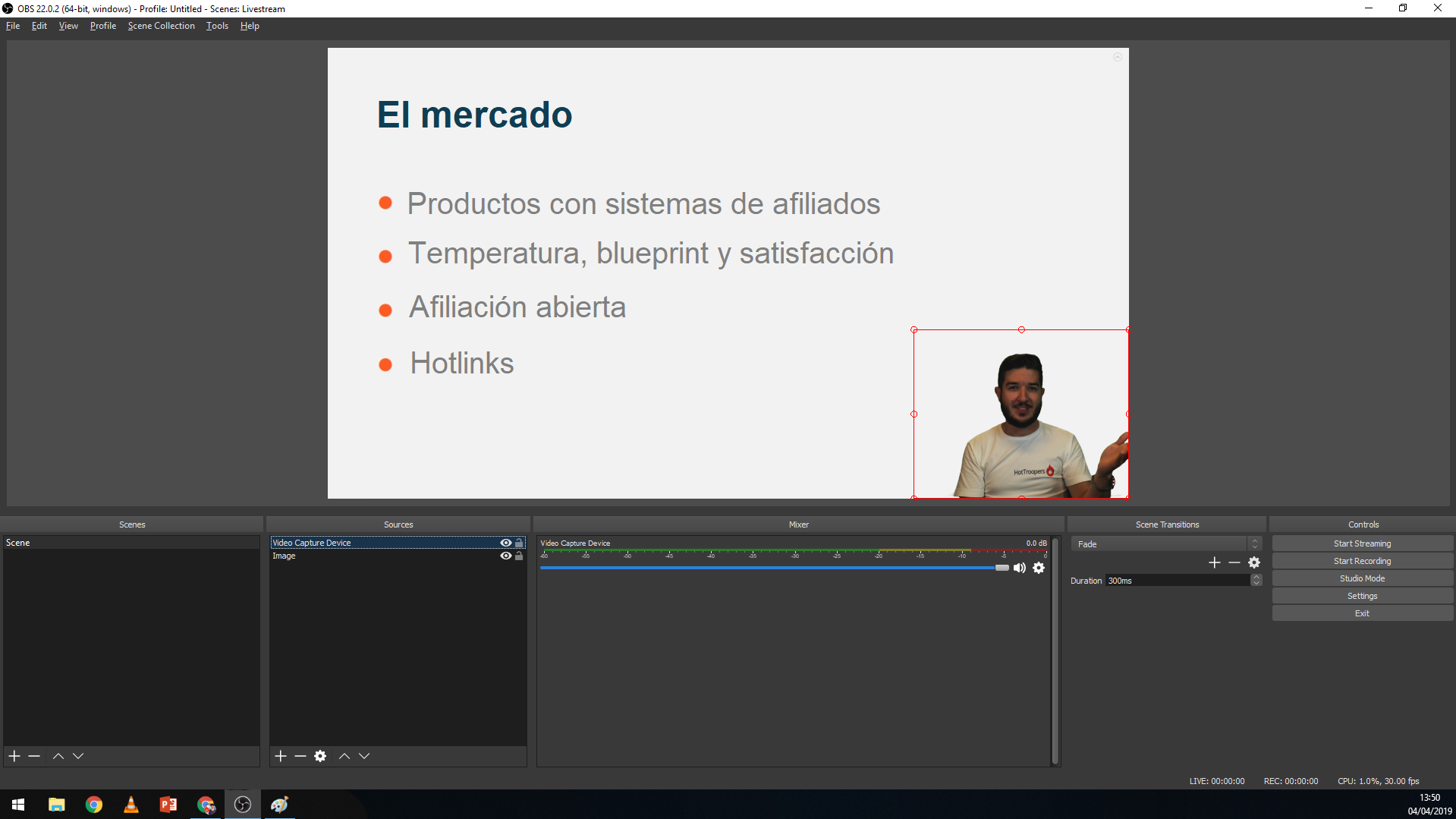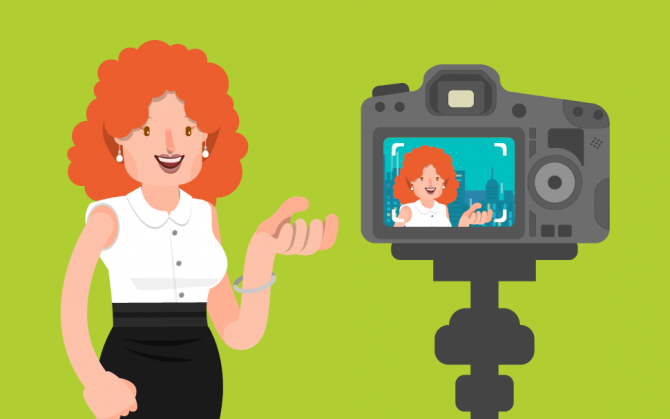
Chroma key para vídeos y lives: qué es, cómo funciona y cómo crear el tuyo
Aprende a utilizar el fondo verde de las películas de Hollywood en tu estrategia de vídeos.
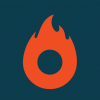
Qué aprenderás en este post
Imaginamos que ya has visto una película de Hollywood con escenas en lugares que simplemente no existen en la vida real o serían difíciles de grabar, como la cima del monte Everest.
Puedes apostar que se trataba de situaciones donde se usó aplicaciones para chroma key, también conocido como pantalla verde, fondo verde y otras variaciones de ese tipo, ya que el color de la pantalla común empleado en esta técnica es el verde.
¡Te voy a contar la razón del color verde —porque puedes querer aplicarlo en tus vídeo— y cómo hacerlo!
Esta es una continuación del artículo sobre Cómo montar un estudio de grabación de vídeo casero. En él te conté que:
“Con él puedes, en la edición, cambiar el color verde virtualmente por cualquier imagen que desees, el problema es que se trata de una técnica avanzada de vídeo y es muy difícil alcanzar un buen resultado. Por eso, hazlo solamente si sabes muy bien lo que estás haciendo.”
¡Pues llegó la hora de que sepas muy bien lo que necesitas hacer para crear vídeos increíbles que van a impresionar a tu audiencia!
¿Qué es chroma key?
Se trata de una técnica de vídeo en la que dejas transparentes todos los píxeles de un color específico que está en el vídeo.
Así, si filmas con alguien delante una pantalla de un color específico, cualquier color, puedes “recortar” esa persona perfectamente, dejándola en la imagen, lo restante transparente y está lista para colocar otra imagen en el fondo.
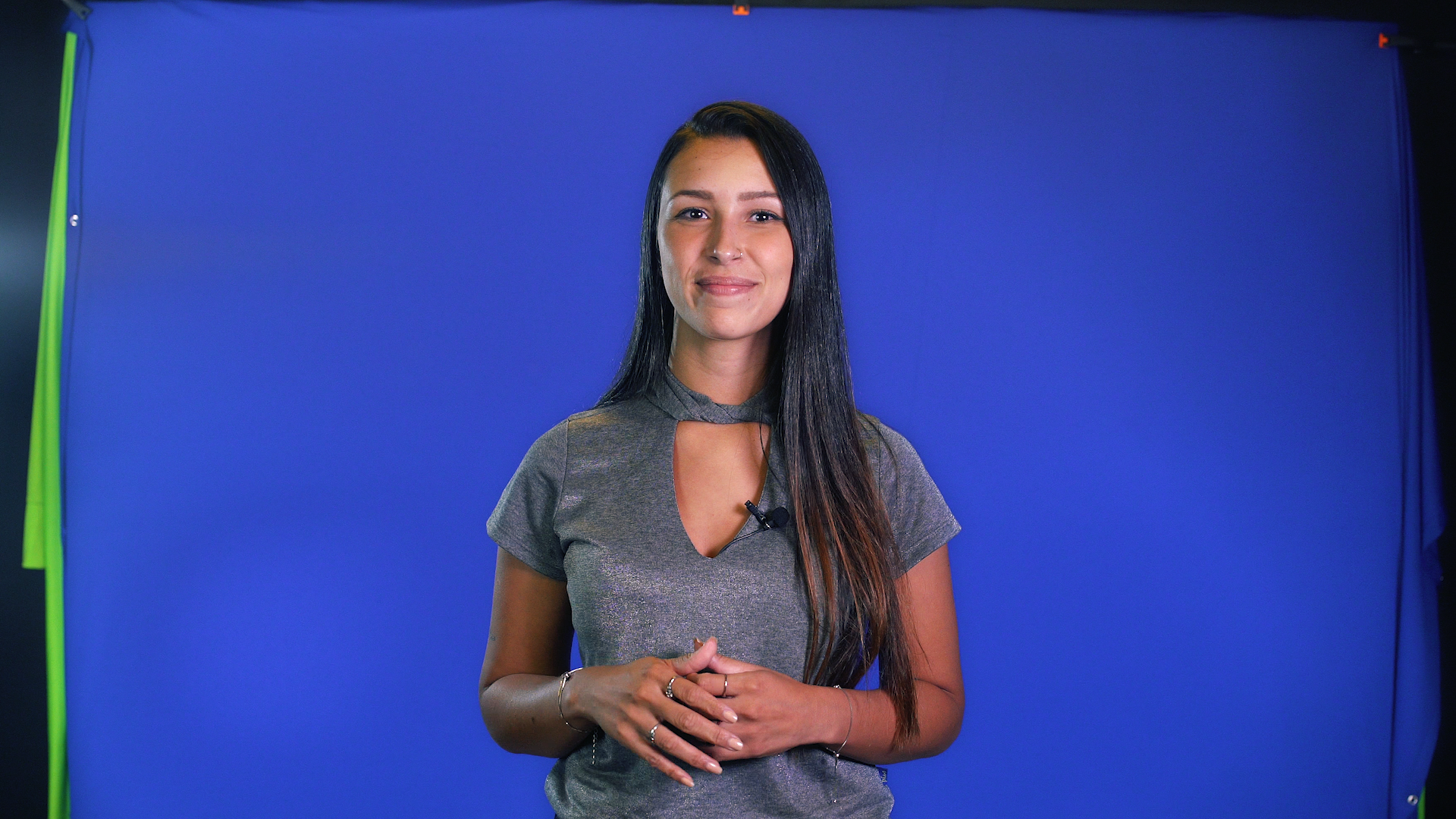

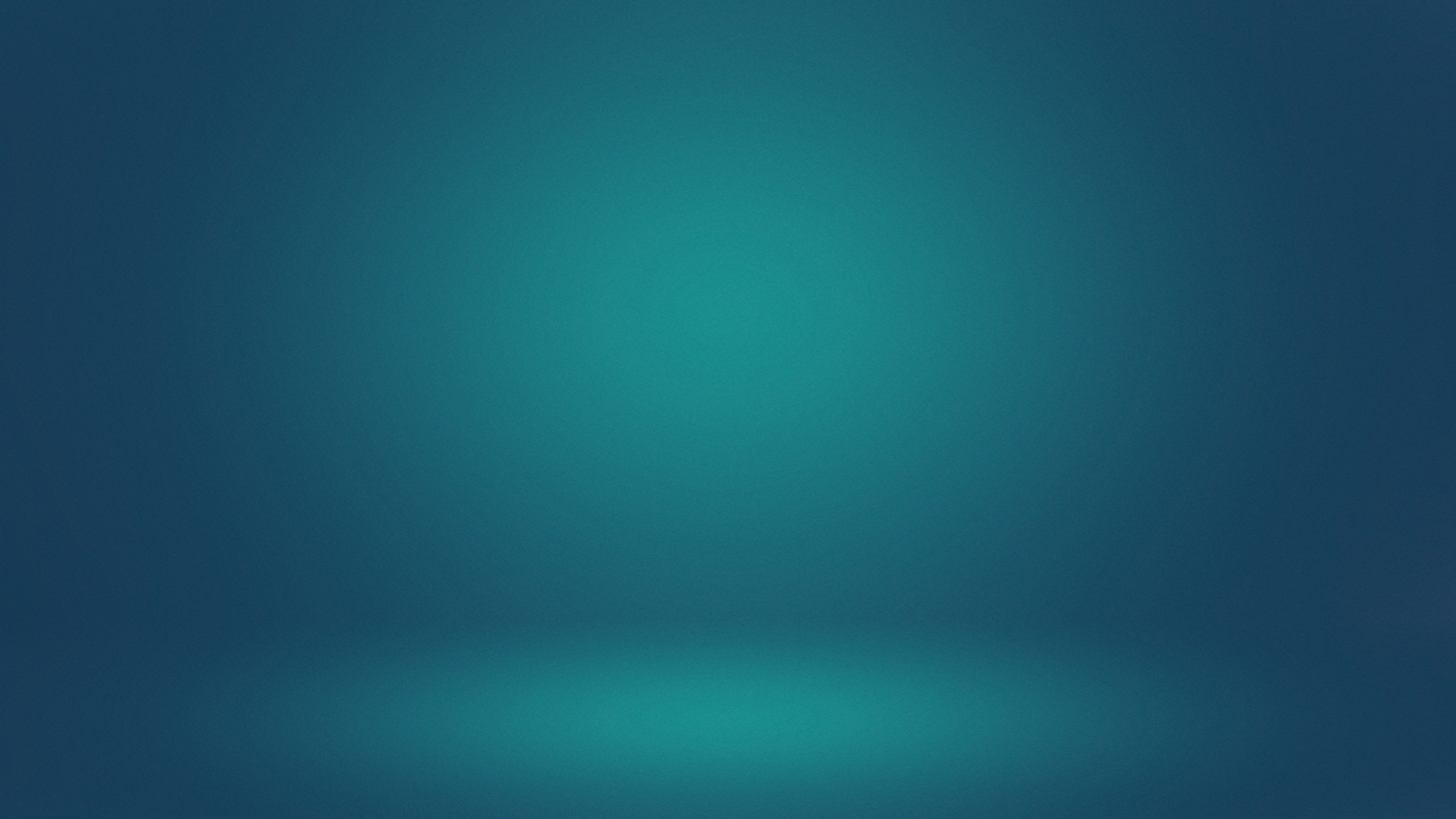

Da un poco de trabajo pero el resultado final habla por si solo.
¡Epa, pero la pantalla de Uds. no es verde!
Como te dije antes, vas a escoger un color para cambiar todos los píxeles que tienen el mismo color por otros transparentes.
Si la persona cuya imagen quieres preservar está usando una ropa del mismo color que el fondo, su ropa también quedará invisible y ella va a parecer como un conjunto de cabeza y brazos flotantes en el vídeo.
Por eso es importante elegir un color que no esté en ninguna otra cosa en tu imagen, y es por eso también que el verde neón y el azul son tan populares, pero tú puedes usar el color que quieras.
Preparación para la grabación
Esta es la parte más difícil a la hora de usar chroma key. Pero si haces todo correctamente, tu vida durante la edición será mucho más tranquila.
Entonces vamos adelante, vas a preocuparte principalmente con:
Iluminar uniformemente tu pantalla colorida, ya que el brillo interfiere directamente sobre el color que tu cámara capta.
Si dejas partes de tu pantalla demasiado claras u oscuras, puedes tener un dolor de cabeza después.
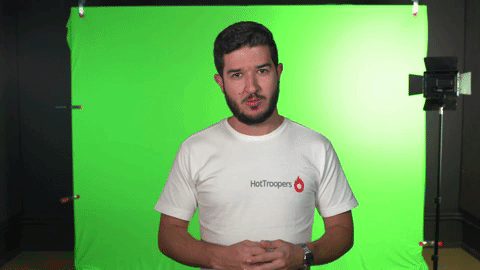
La iluminación uniforme es esencial para un chroma key correcto.
Mantener lo más distante posible de la pantalla a la persona que va a presentar el vídeo. Así, las luces que uses para iluminar la pantalla no van a rebotar en tu presentador.
Eso haría el recorte sumamente difícil ya que si eso ocurre, el color que quieres dejar transparente estaría por todas partes en el presentador.
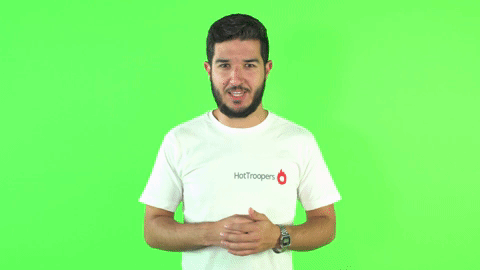
Fíjate en el cabello. Como él recibió mucha luz verde de rebote, el key “comió” un pedazo.
Evitar arrugas e irregularidades en tu pantalla, así es más fácil lograr un color consistente y uniforme sin partes demasiado oscuras.
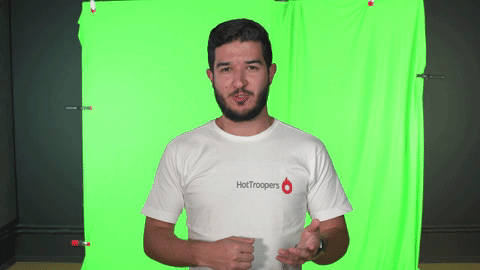
Garantizar que la pantalla siempre esté directamente detrás de tu presentador. Va a ser un problemazo si él mueve los brazos demasiado o si sale de delante de la pantalla. Vas a necesitar dos conjuntos de luces distintos, uno para iluminar tu pantalla y otro el presentador, ya que las luces de la pantalla van a iluminar solamente detrás del presentador.
Para iluminar tu presentador, puedes usar una iluminación común de 3 puntos que va funcionar perfectamente.
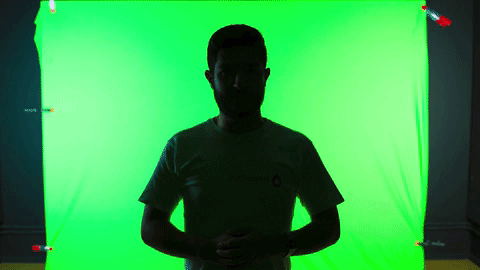
Un conjunto de luces en la pantalla y otro en el presentador. Los dos separados no son suficientes.
¡Y lo más importante de todo! Antes de grabar un vídeo entero y llevarlo a la computadora para probar suerte, removiendo la pantalla en el fondo, haz pruebas.
Graba un clip por vez, pueden ser pequeños, y colócalos en tu software de edición para refinar el chroma key verde.
En caso de que tengas mucho trabajo para alcanzar un buen resultado, haz alteraciones en la iluminación y en el escenario e intenta de nuevo. Así garantizas el mejor resultado posible cuando lo hagas para valer.
Con pruebas y un poquito de práctica se pueden alcanzar resultados increíbles.
Este proceso puede ser bastante trabajoso la primera vez que intentas, pero como dije en el otro artículo sobre estudios, si dejas todo en el mismo lugar, o por lo menos haces marcaciones para volver al lugar exacto, tienes buenas chances de lograr un resultado excelente desde el comienzo, todas las veces.
¿Cómo se hace chroma key en Shotcut?
En lo personal, utilizo Adobe Premiere como mi software de edición aquí en mi trabajo de todos los día en Hotmart, pero te voy a enseñar a hacerlo usando Shotcut porque también es gratuito, de código abierto, multiplataforma (Windows, Mac y Linux) y porque ya te enseñamos aquí a utilizarlo para editar un vídeo del principio al fin.
No te preocupes si utilizas otro software, los principios del chroma key son los mismos en todos ellos.
Puede ser que encuentres configuraciones más o menos avanzadas dentro de tu software, pero si filmas tu chroma key perfectamente, no necesitarás profundizar demasiado en ellas.
Vale recordar aquí que el proceso de composición del chroma key puede ser muy pesado para tu computadora. Te recomiendo que dejes esta etapa por último en la edición de tu vídeo con el fin de que solo enfrentes esta lentitud al final del proceso.
Aviso: vamos a utilizar el Shotcut aquí en inglés porque, de esa forma, el nombre de algunos efectos tiene más sentido. Puedes utilizarlo en cualquier otro idioma que quieras, basta escogerlo en las configuraciones del programa.
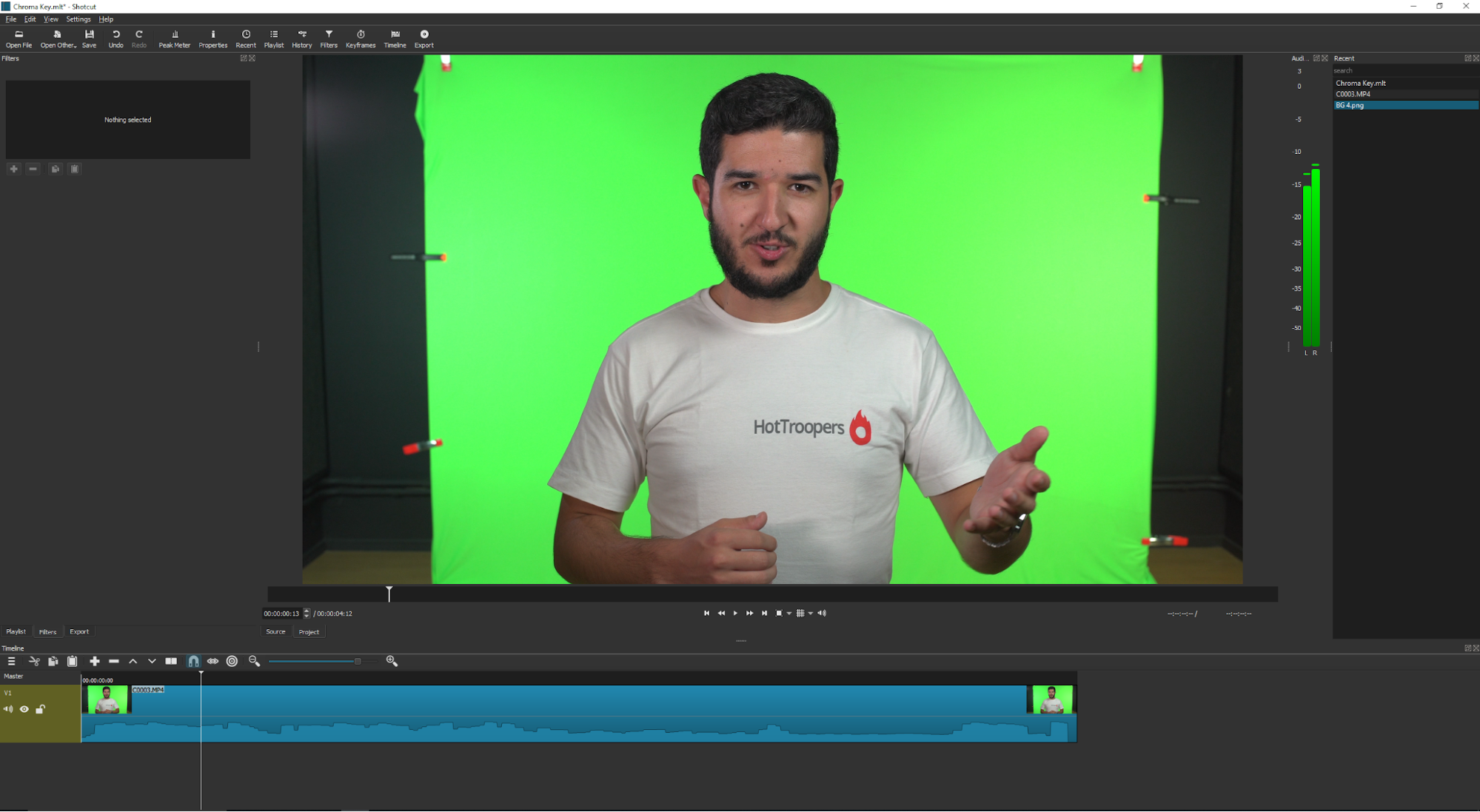
Entonces, manos a la obra:
1. Con el Shotcut ya abierto, con tu vídeo y el fondo escogido ya importados dentro del programa, vamos a necesitar dos franjas de vídeo.
Así, colocas tu película en la franja de arriba y el nuevo fondo en la franja de abajo y los dos serán reproducidos simultáneamente.
Para eso, haz clic en el botón de las tres líneas en el rincón superior izquierdo de la timeline y selecciona la opción Add video track (Adicionar franja de vídeo) o utiliza el atajo Ctrl+i en Windows y Command+i en Mac.
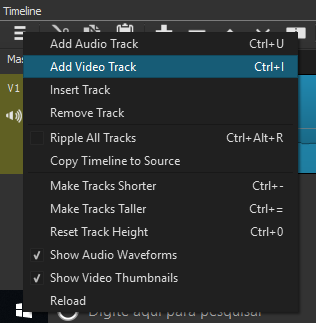
Ahora sólo tienes que alinearlos en la timeline.
Asegúrate de que el vídeo o imagen que va a sustituir tu fondo de chroma key sea de la misma longitud o mayor que tu filmación, para que no te quede un pedazo de fondo negro en el medio de tu vídeo.


2. Con la filmación que grabaste seleccionada, en la ventana Filters (Filtros), haz clic en el botón + para añadir un nuevo efecto.
Selecciona la pestaña de los efectos de vídeo y selecciona el efecto Chroma Key: Simple (Chroma Key: Simple).
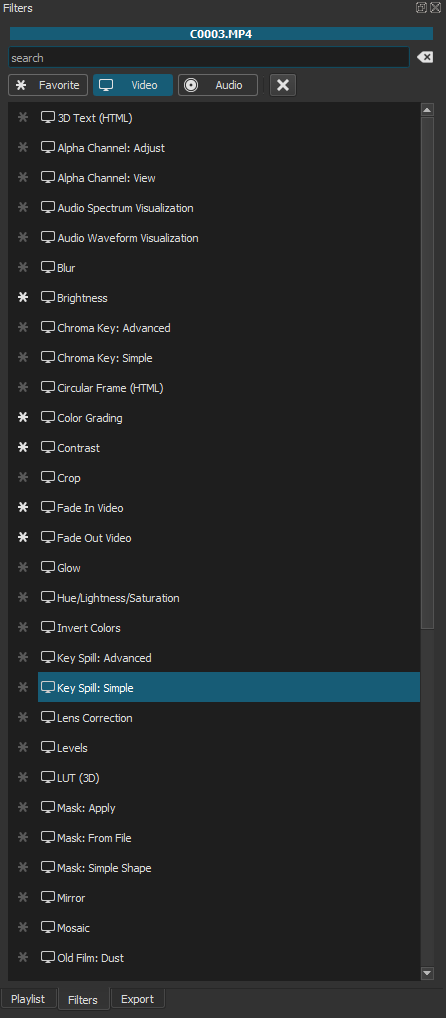
En él, vas a hacer clic en el icono de cuentagotas y después en tu filmación en el punto más próximo posible a tu presentador para garantizar el mejor resultado.
Si obtienes un resultado extraño, selecciona otro punto de la pantalla de fondo. Experimenta en algunos puntos diferentes hasta lograr un resultado satisfactorio.
Después de haber encontrado el mejor punto de la imagen para aplicar el cuentagotas, utiliza el parámetro Distance (Distancia) para intentar dejar la pantalla completamente transparente y tu presentador completamente visible.
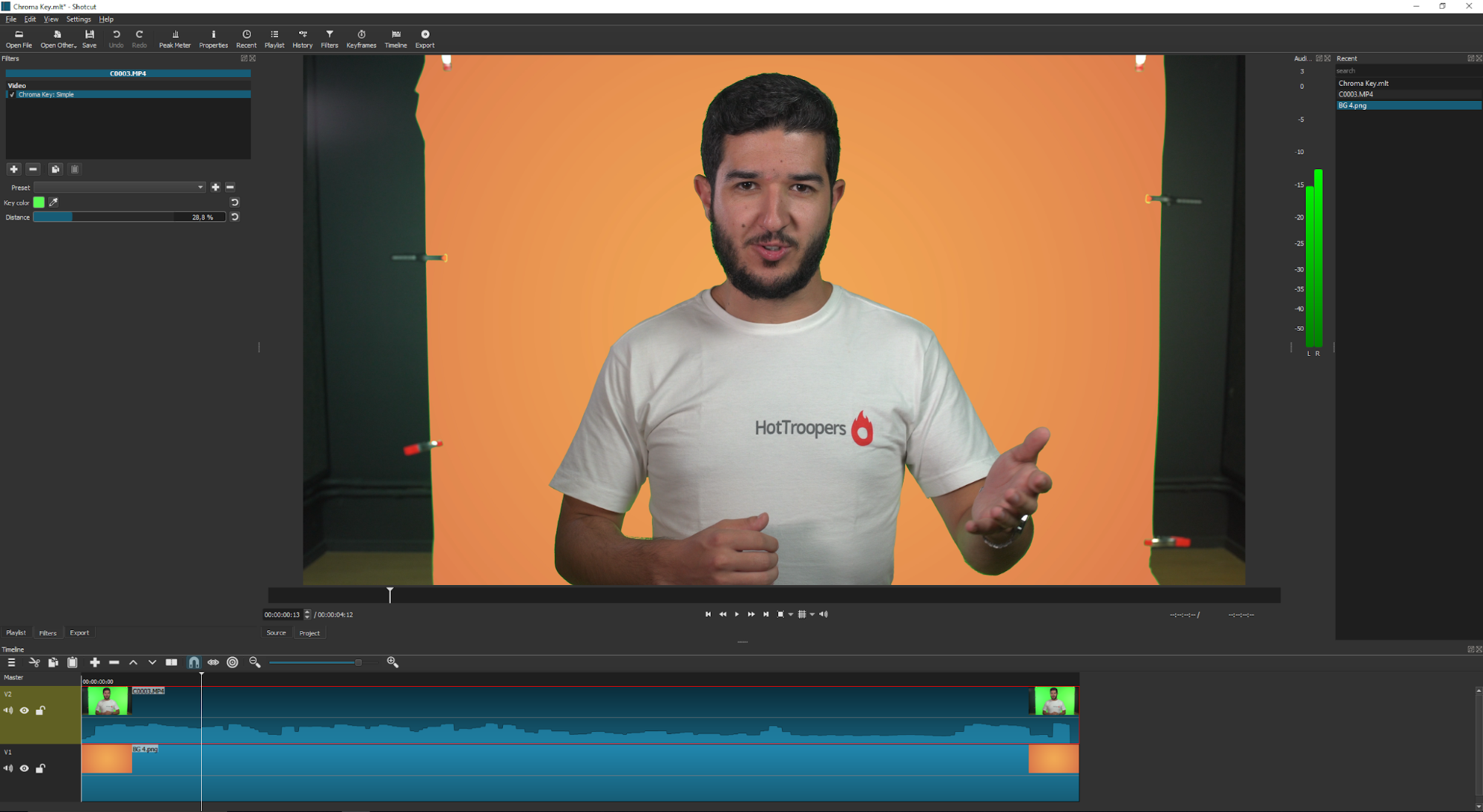
3. Para eliminar los bordes de color, llamados spill, de tu pantalla alrededor de tu presentador vamos a utilizar el efecto Key Spill: Simple (Key Spill: Simple). En él solo necesitas informar el color de tu pantalla y él se encarga del resto.
Para que este efecto funcione necesitas, obligatoriamente, utilizar una pantalla azul o verde para tu chroma key. Porque si utilizas otro color de pantalla o no logras el resultado deseado con la versión simple de este efecto, te recomiendo la versión avanzada Key Spill: Advanced (Key Spill: Avanzado), sobre el que desafortunadamente no podré entrar en detalles en este artículo, para mantener la objetividad.
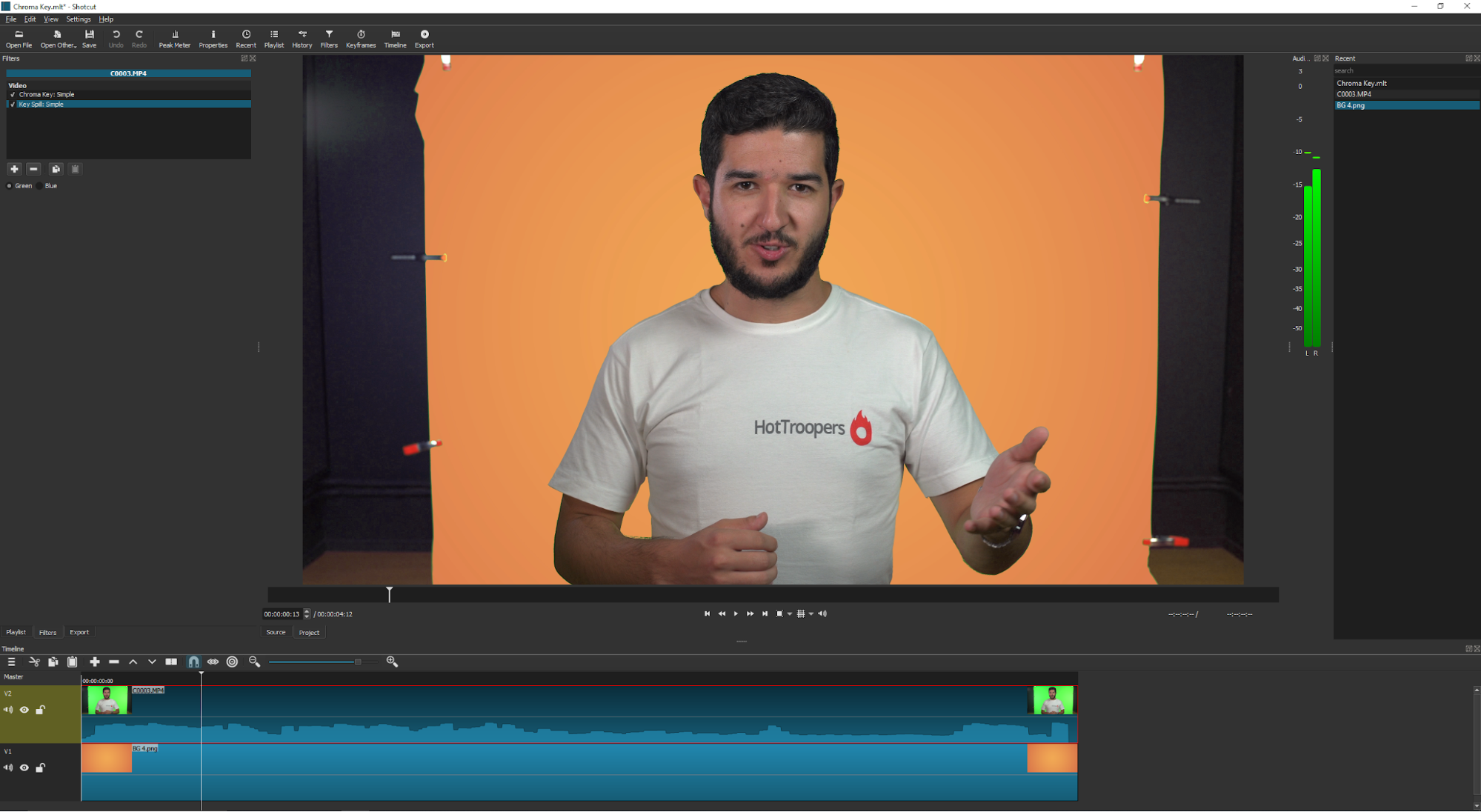
4. Por último, vamos a utilizar una máscara para eliminar de tu escena el espacio fuera de la pantalla verde en caso de que ella no sea suficientemente grande como para ocupar todo el cuadro de tu imagen.
Para eso aplicamos el efecto Mask: Simple Shape (Máscara: Forma Simple). En él vas a escoger, en el menú Operation (Operación), el modo Minimum (Mínimo) y después en el menú shape (forma) escoge la opción que mejor te sirva en tu caso específico. En el mío, un simple rectángulo fue suficiente.
Utiliza los parámetros de este efecto para dejar el shape a tu gusto.
El parámetro de Softness (Suavidad) define la suavidad del borde de tu shape permitiendo dejarlo bien definido o borrado para incorporarse mejor a la escena, en algunos casos.
Después de aplicar este efecto, mira tú vídeo y asegúrate de que tu presentador no salga hacia afuera de tu shape en ningún momento. En el caso de que salga, vas a necesitar corregir la máscara.
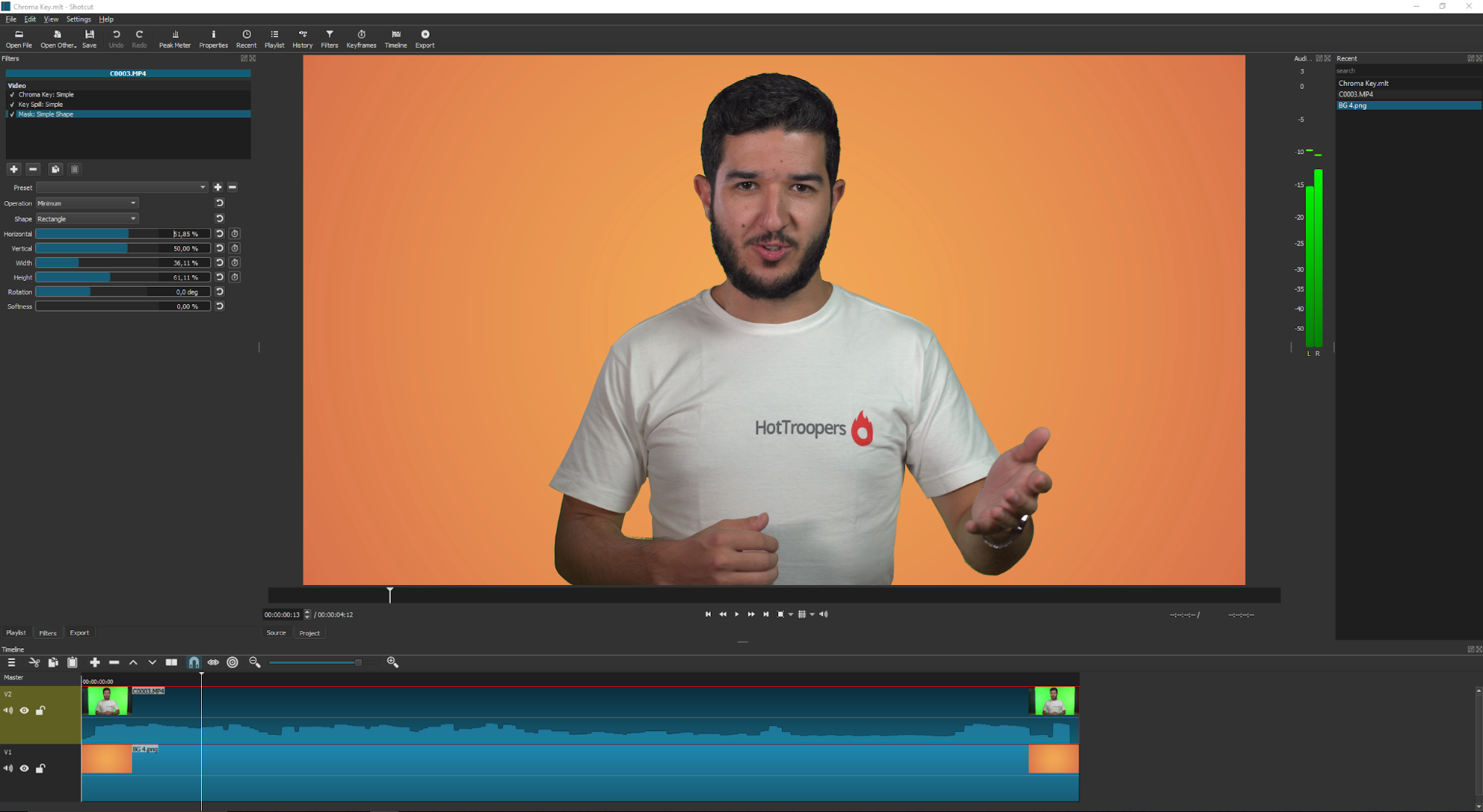
Chroma Key para lives usando el OBS
Aquí te enseñamos a utilizar el OBS, un programa gratuito para hacer lives, de código abierto, multiplataforma y que es ampliamente utilizado por streamers profesionales por su robustez. Por eso vamos a utilizarlo nosotros también.
1. Con el OBS ya abierto, tus parámetros de transmisión ya configurados y tus elementos ya dispuestos en tu escena en el programa, vamos a importar tu webcam.
En la ventana “Fuentes”, haz clic en “+” en el rincón inferior derecho y selecciona la opción “Dispositivo de Captura de Vídeo”
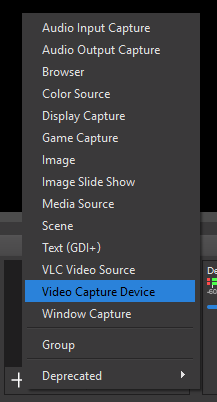
2. Vas a añadir un filtro a tu webcam. Haz clic con el botón derecho sobre la imagen de la webcam o en el ítem en la sección “Fuentes” y selecciona la opción “Filtros”.
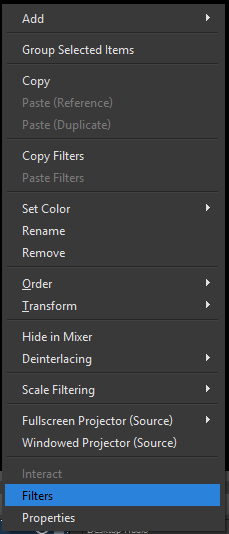
3. El primer filtro que añadiremos haciendo clic en el botón “+” en el rincón inferior izquierdo es el filtro Chroma Key.
Selecciona el nombre que quieres darle al filtro, si prefieres otro para facilitar tu navegación.
El OBS hace un trabajo muy bueno sustituyendo tu pantalla de fondo automáticamente si has hecho un buen trabajo en tu escenario.
También puedes adaptar los parámetros del efecto para intentar mejorar el recorte.
Las partes de tu vídeo que quedarán transparentes en tu Live son las partes grises.
4. El segundo filtro que vamos a aplicar es el “Recortar/Llenar” en caso de que tu pantalla no ocupe todo el encuadramiento, como es el caso de nuestra imagen aquí.
Asegúrate de que la opción “Relativo” esté marcada y experimenta con los valores hasta que obtengas el corte que te permita el mayor espacio de gesticulación, pero solo deja expuestas las partes donde la pantalla de fondo esté visible.
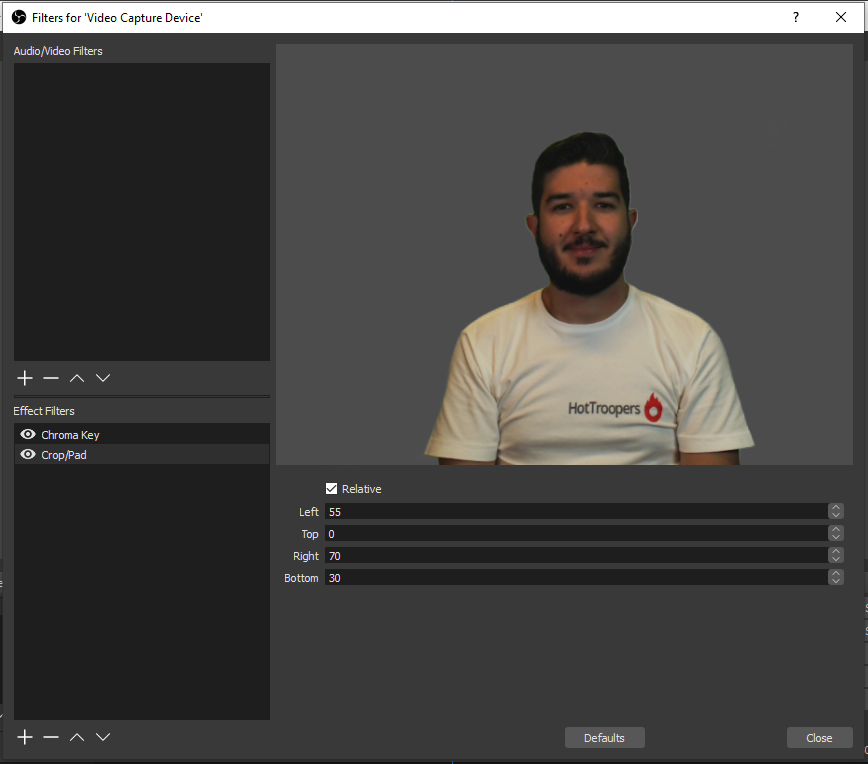
5. ¡Ahora, adapta el tamaño de la imagen de tu webcam en tu transmisión y listo!