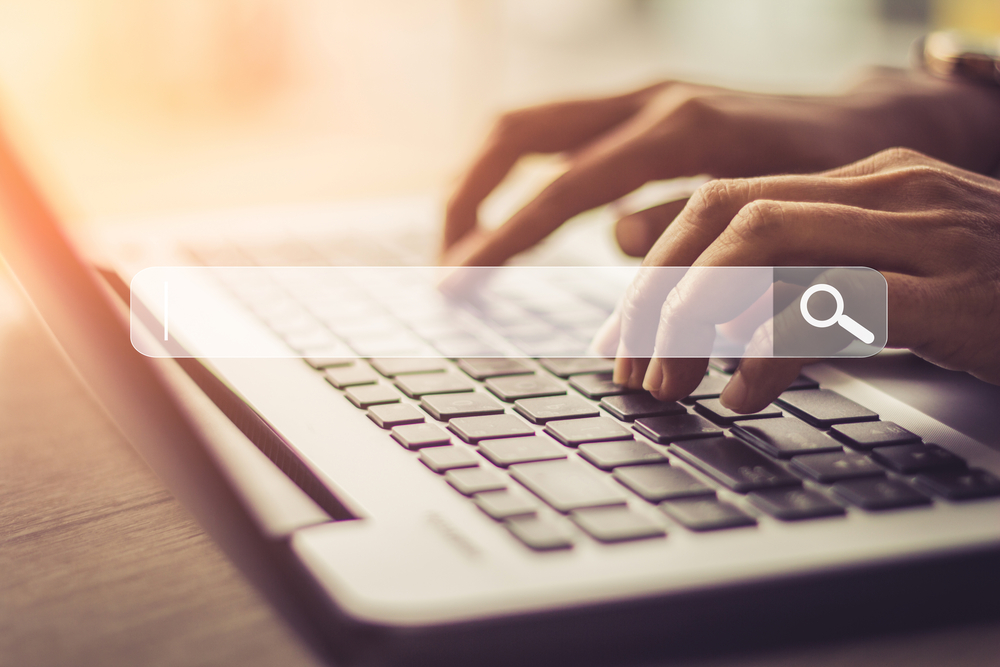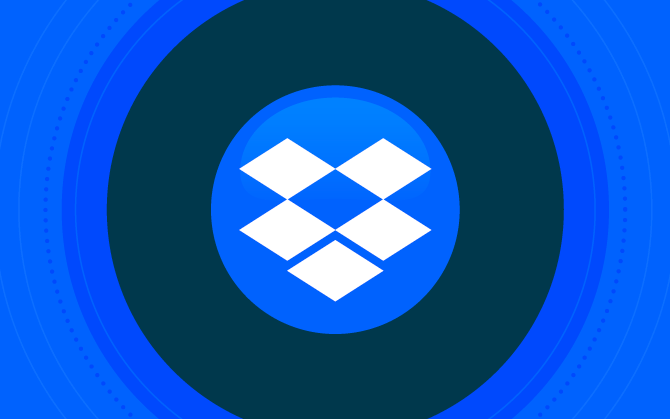
Dile adiós a los pen drives: paso a paso completo para usar Dropbox [Tutorial]
Dropbox es una herramienta esencial para cualquier persona que produce contenido o quiera almacenar y compartir datos de manera segura. Aprende cómo usar este servicio.
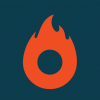
Qué aprenderás en este post
Ya hace un buen tiempo que los pendrives ya no son la mejor manera de almacenar y compartir archivos y datos (¡especialmente con la proliferación de los virus!). Una de las soluciones más prácticas para esto hoy en día son los servicios de alojamiento web en la nube. Y uno de los más famosos es Dropbox, que sigue creciendo en número de usuarios y funcionalidades.
Y es posible que no sepas, pero Dropbox es mucho más que un lugar para almacenar archivos. Tiene muchos recursos que mucha gente no conoce.
En esta publicación, te enseñaremos cómo usar Dropbox y aprovechar todo lo que tiene para ofrecerte. ¡Disfruta de este paso a paso super útil!
¿Qué es Dropbox y cómo funciona?
Básicamente, Dropbox es un sistema que te permite almacenar y compartir archivos en la nube. Es decir, se basa en la computación en nube, o cloud computing, para almacenar de forma remota y segura los archivos de los usuarios.
¿Te suena complicado? Calma, que te lo explicamos.
Después de crear una cuenta en el servicio, puedes elegir cualquier archivo (músicas, fotos, vídeos, textos, etc.) disponible en tu computadora, celular o tablet y hacer una copia en los servidores de Dropbox.
A partir de ese momento, cada vez que accedas al servicio de almacenamiento con tu nombre de usuario y contraseña, no importa en cual dispositivo estés, podrás acceder y descargar archivos.
Además, cualquier persona que tenga acceso al enlace del archivo que hayas compartido podrá hacer lo mismo.
Este tipo de servicio es muy útil para quien trabaja con producción de contenido y necesita herramientas para ayudar a crear, almacenar y compartir contenidos y materiales como texto, imágenes y videos. Al final, no siempre es posible o factible usar una pendrive o un disco duro externo para hacer este trabajo.
Sin embargo, como ya hemos dicho, Dropbox es mucho más que una especie de “pendrive remoto”. Tiene varios recursos adicionales muy interesantes.
Te los presentamos:
- sincronización de archivos a través de la red local o sincronización selectiva;
- acceso offline a archivos;
- Carga automática de fotos y archivos en dispositivos móviles;
- herramienta de trabajo colaborativo, creación de presentaciones y gestión de equipos.
Dropbox está disponible para computadoras Windows y Mac, además de dispositivos Android e iOS.
Planes de Dropbox disponibles
Dropbox ofrece un servicio básico gratuito que te brinda acceso a algunas funciones, como 2 GB de almacenamiento, carga automática de fotos y digitalización de documentos.
Sin embargo, la herramienta también posee dos planes pagos, Plus y Professional, con precios a partir de US$ 9,99/mes y US$ 16,58/mes, respectivamente.
Estos planes brindan acceso a opciones avanzadas de sincronización y seguridad, más espacio de almacenamiento y herramientas de productividad y uso compartido de contenido.
Paso a Paso: ¿Cómo usar Dropbox?
Ahora que ya sabes qué es Dropbox y cómo funciona, ha llegado la hora de aprender a usar el servicio.
Echa un vistazo en nuestro tutorial completo para aprovechar esta poderosa herramienta:
1. Crear una cuenta en el servicio
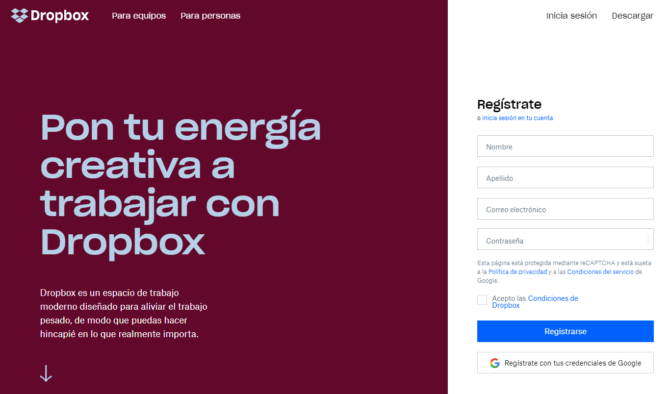
Antes de poder cargar y descargar los archivos en Dropbox, es necesario crear una cuenta en el servicio. Para hacerlo, sigue estos pasos:
- Entra al sitio web oficial de la herramienta;
- completa las informaciones solicitadas (nombre, apellido, email y contraseña);
- marca “Acepto las condiciones de Dropbox”;
- hacer clic en “Registrarse”;
- descarga e instala Dropbox en tu computadora.
También puedes hacer clic en “Registrate con tus credenciales Google” para crear una cuenta utilizando los datos de tu cuenta Google si tienes una.
2. Subir archivos o carpetas
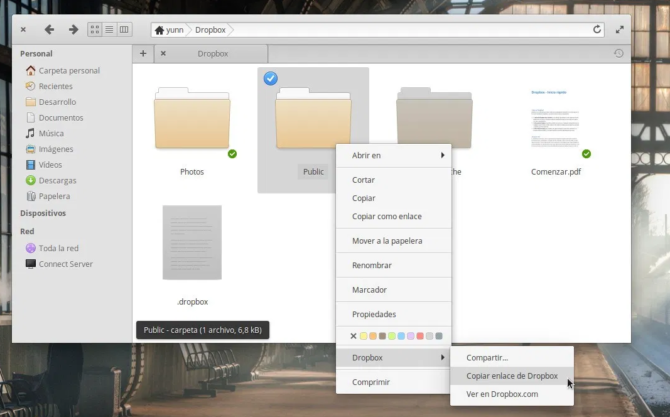
Después de crear una cuenta e instalar Dropbox en tu computadora, haz clic con el botón derecho en el archivo deseado y luego selecciona la opción “Dropbox”.
También puedes simplemente arrastrar el archivo al icono de Dropbox.
3. Compartiendo archivos
Compartir con otras personas archivos que has subido en Dropbox es bastante fácil.
Con la carpeta abierta, haz clic con el botón derecho del mouse en la carpeta o archivo elegido y selecciona la opción “Compartir” con el símbolo de Dropbox al lado.
En el cuadro de diálogo que se exhibe, ingresa la dirección de email de la persona que va a acceder al archivo y escribe un mensaje. Para finalizar, simplemente haz clic en “Invitación”.
Pero ten cuidado. El email que la persona va a recibir no se enviará con el archivo o la carpeta que vas a compartir. Esta es una invitación para que otro usuario acceda y descargue el documento alojado en tu Dropbox.
Y no te preocupes. El resto de tus archivos serán confidenciales.
4. Recuperar archivos eliminados
Es posible que hayas eliminado accidentalmente algún archivo o carpeta de Dropbox. Afortunadamente, ¡no es una excusa para entrar en pánico!
A diferencia de un pendrive físico, Dropbox te permite recuperar los datos que se han borrado dentro de los 30 días.
Para hacer esto, solo necesitas ir la página web del programa, busca la carpeta donde se eliminó el archivo y haz clic en “Mostrar archivos eliminados” en el lado derecho de la pantalla.
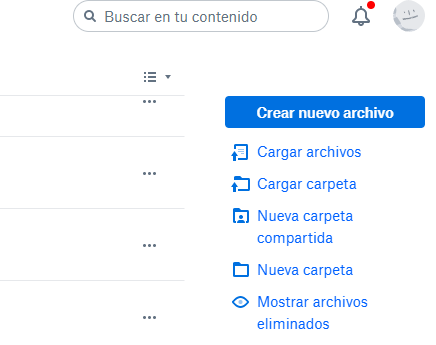
Cuando hagas esto, verás una lista de todos los archivos que se han eliminado de esta carpeta marcada con el icono de “papelera de reciclaje”.

Para recuperar un ítem, simplemente haz clic en los puntos suspensivos y selecciona la opción “Restaurar”.
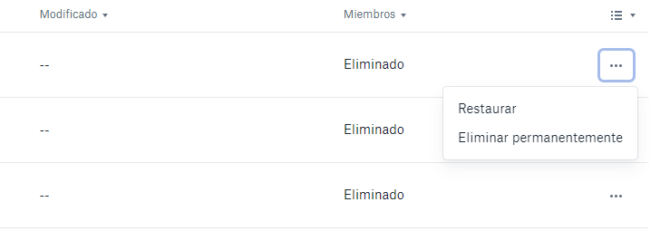
También puedes seleccionar “Eliminar permanentemente” y liberar espacio de almacenamiento si ya no necesitas más el archivo en cuestión.
5. Recuperar versiones antiguas de un archivo
Otra función muy útil de Dropbox es la capacidad de restaurar versiones anteriores de los archivos que ya has cargado en la plataforma.
Este recurso es muy interesante para quien trabaja escribiendo textos para blog, ya sea en Word o PDF. Es posible que no te hayan gustado los cambios o alteraciones que hayas hecho en el contenido. ¡No hay problema! Es muy fácil restaurar el archivo para una versión anterior.
Nuevamente, tienes que entrar a la página web del servicio y buscar la carpeta donde se encuentra el documento en cuestión. A continuación, hacer clic en los puntos suspensivos y selecciona la opción “Historial de versiones”.
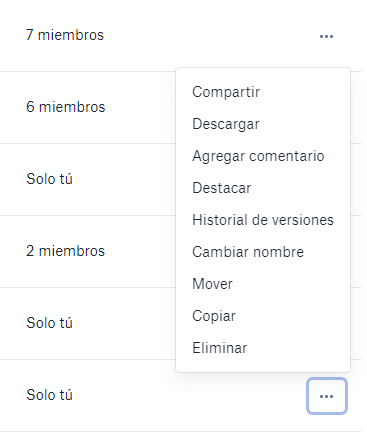
Serás llevado a una nueva pantalla donde podrás ver todas las versiones disponibles de este archivo. ¡Elige la que tú prefieras y listo!
Solo un detalle. De este modo, con la recuperación de ítems eliminados, esta función solo funciona para los cambios realizados en los últimos 30 días. Las versiones anteriores ya no estarán disponibles en Dropbox.
6. Usar Dropbox en dispositivos móviles
Siempre estamos con nuestros smartphones en las manos. Entonces, nada más natural que contar con Dropbox también en los dispositivos móviles.
Es solo ingresar a las tiendas virtuales, Google Play o Play Store y buscar la aplicación Dropbox, hacer clic en instalar y luego ingresar tu nombre de usuario y contraseña (o puedes crear una nueva cuenta si aún no has hecho esto).
La usabilidad de la aplicación para smartphones y tablets es muy similar a la experiencia del sitio web. Tu contenido está organizado en carpetas, y para acceder a las opciones de cada archivo, es solo hacer clic en los puntos suspensivos.
Para enviar archivos, simplemente haz clic en el icono de “+” y selecciona una de las opciones:
- Escanear documento: abre la cámara para sacar una foto de un documento;
- Cargar fotos o videos: carga archivos multimedia directamente a la nube;
- Cargar archivos: te permite cargar otros formatos de archivo a Dropbox, como documentos de texto o presentaciones;
- Crear nueva carpeta: crea una carpeta vacía donde puedes agregar nuevos archivos y organizarlos;
- Crear nuevo archivo de texto: inicia el editor de texto integrado;
- Capturar una foto: abre la cámara para sacar una foto, que se enviará automáticamente a la nube;
- Agregar archivo de una computadora: te permite instalar Dropbox en una computadora con tu cuenta ya configurada.
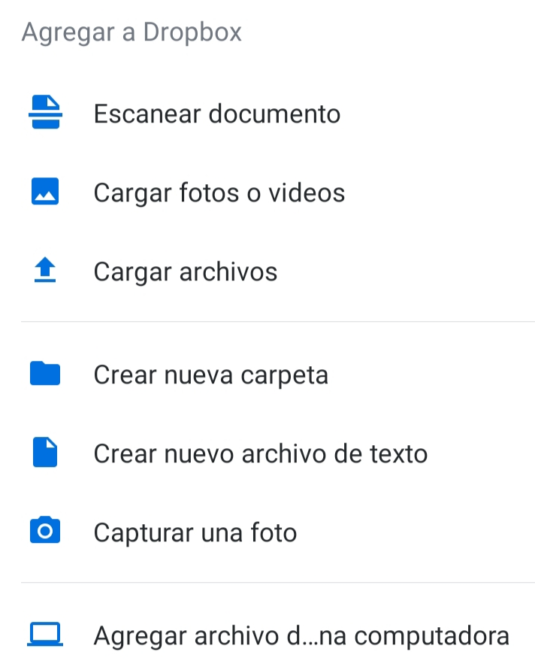
Al usar Dropbox en dispositivos móviles, aún puedes compartir contenido con otras aplicaciones, como servicios de email o servicios de mensaje, y hasta configurar la carga automática de capturas de pantalla y fotos directamente para el servicio.
7. Aumentar la seguridad del servicio
Si bien la seguridad de los datos en la nube de Dropbox está garantizada, incluso en el plan gratuito, siempre es bueno tener funciones adicionales para evitar riesgos, ¿verdad?
Para aumentar la seguridad de tu cuenta, puedes habilitar la opción de Verificación en dos pasos.
Con la página web abierta, haz clic en el icono de usuario en la esquina superior derecha, luego en “Configuración” y después en “Seguridad”.
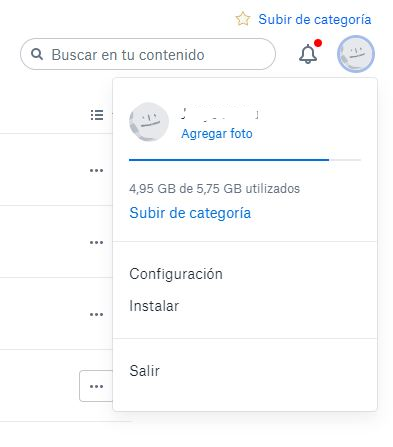
Accede a la opción “Verificación en dos pasos” y haz clic en “Activar”. Ahora solo sigue las instrucciones en pantalla.
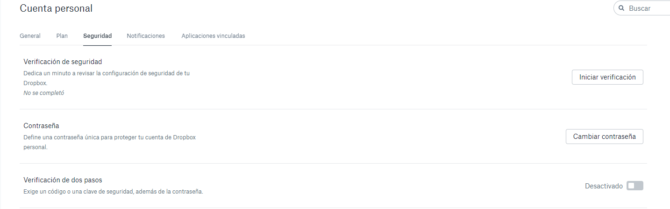
Con esta opción seleccionada, siempre que un nuevo dispositivo intente acceder a tu cuenta, el sistema te enviará un código. Esto garantiza que tus datos estarán protegidos de personas no autorizadas o hackers.
Como puedes ver, Dropbox es una herramienta simple de usar y muy útil para aquellos que producen contenido o simplemente no quieren perder el tiempo con pendrives o discos duros externos.
Si aún no conocías esta herramienta y sus características, asegúrate de probarla. Y, por supuesto, pon en práctica todos los consejos que hemos reunido para ti en este texto.
¿Sabías que hay otros servicios de almacenamiento en la nube además de Dropbox? No dejes de leer nuestra publicación sobre Google Drive y cómo usarlo.