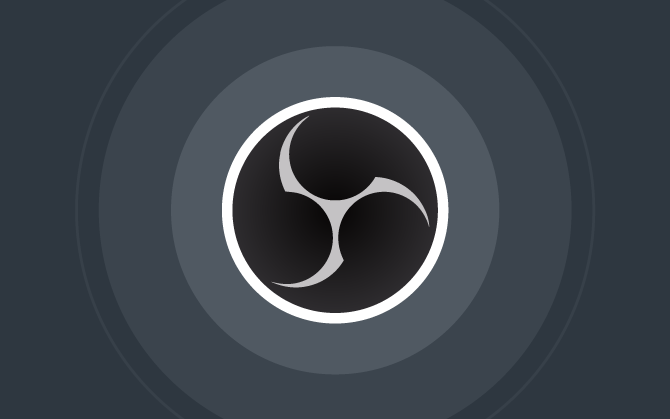
Aprenda como usar OBS para fazer uma transmissão ao vivo
Com o OBS Studio, suas lives nunca mais serão as mesmas. E a gente te ensina como baixar, instalar e usar o programa em todas as suas possibilidades!
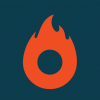
O que veremos nesse post:
- Como baixar do OBS Studio
- Como instalar o Open Broadcaster Software
- Conhecendo a interface do OBS Studio
- Como usar OBS (passo a passo completo)
- Como usar OBS Studio para transmitir no Facebook
- Como usar OBS Studio para transmitir no YouTube
- Como acrescentar cenas e fontes ao OBS Studio
- Onde inserir minha logo no OBS Studio
- Como gravar com duas câmeras usando o OBS
- Como apresentar slides usando o OBS Studio

O Open Broadcaster Software, ou OBS Studio, é um dos softwares de gravação e transmissão ao vivo mais populares. Entretanto, como ele apresenta dezenas de opções, saber como usar OBS pode ser um pouco complicado.
Foi pensando nisso que criamos este artigo, com tudo o que você precisa para configurar e usar o OBS em suas transmissões ao vivo.
Veja só o que você vai aprender neste post:
Mas antes de começarmos, você já ouviu falar do Open Broadcaster Software? Sabe como ele funciona?
O OBS Studio é um programa open source, ou seja, de código aberto e gratuito, de codificação e transmissão de vídeo. Essa ferramenta captura imagens de uma fonte, como uma câmera ou até mesmo a tela do computador.
Em seguida, ele codifica essas imagens e as transmite para plataformas de streaming de vídeo, como YouTube e Facebook. Tudo isso com uma interface completa e cheia de opções.
Por causa disso, o OBS Studio é uma ferramenta indispensável na produção de vídeos ao vivo, como webinars.
Mas se essa é a sua primeira vez usando esse software, pode ser um pouco complicado entender como ele funciona. Então, que tal aprender como usar OBS em suas transmissões ao vivo?
Como baixar o OBS Studio
Antes de aprender a usar o OBS, você precisa instalar o programa em seu computador.
Como ele é um software de código livre, é possível baixá-lo de graça no próprio site do Open Broadcaster Software.
Basta acessar o link https://obsproject.com/download, selecionar o sistema operacional que você usa (Windows, macOS ou Linux) e clicar em “Download Installer”.
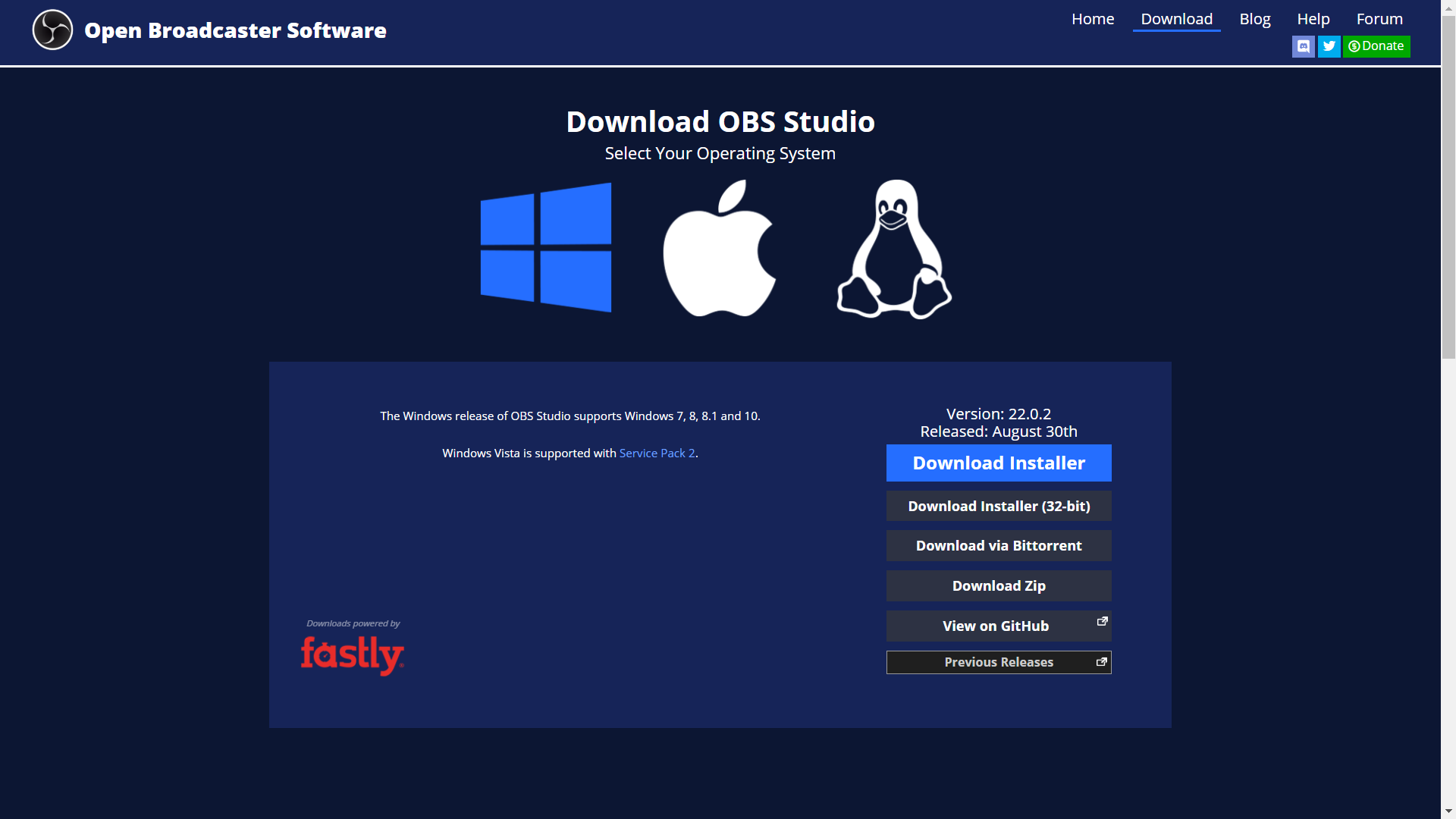
Como instalar o Open Broadcaster Software
Agora, vamos aprender a instalar a ferramenta. O processo é bastante simples, mas preparamos um guia ilustrado para você não errar.
Abra o arquivo que foi baixado. Em alguns computadores, o sistema pode pedir uma permissão de administrador para executar o instalador. Nesses casos, basta marcar a opção “Sim”.
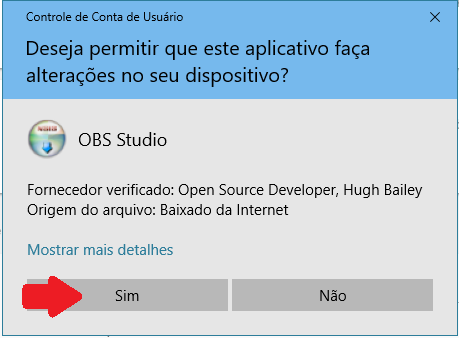
Em seguida, o instalador será executado e uma nova janela será aberta. Clique em “Next”.
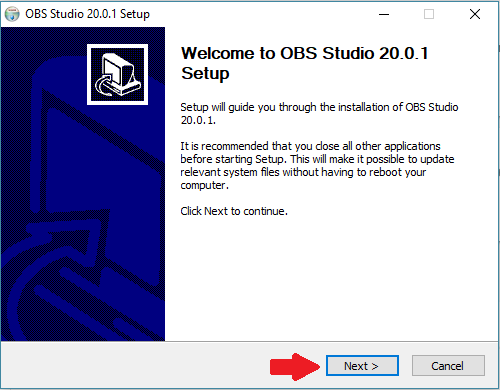
Clique na opção “I Agree” para concordar e aceitar os termos de uso e continuar instalando o OBS Studio.
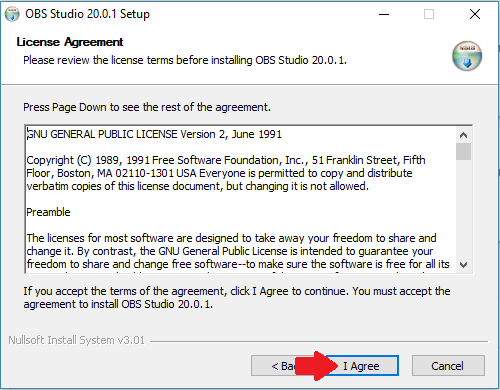
Na tela seguinte, você pode alterar o local de instalação do programa. Aconselhamos clicar em “Next” para instalar o OBS na pasta padrão e continuar o processo.
Entretanto, se quiser alterar o diretório onde o software será instalado, clique em “Browse” e selecione a pasta de destino.
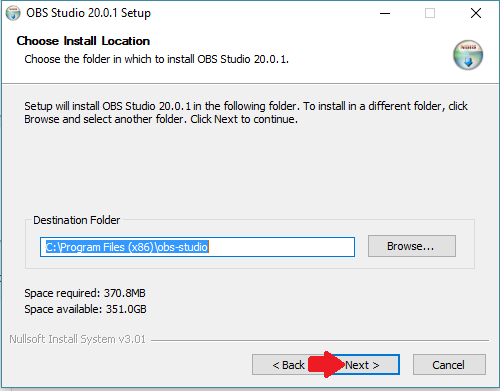
A próxima etapa consiste em escolher os componentes que serão instalados junto com o OBS Studio, como plugins e codecs.
Sugerimos não alterar as configurações padrão. Elas são adequadas para, praticamente, todos os usuários.
Basta clicar em “Install” para começar a instalar o programa em seu computador.
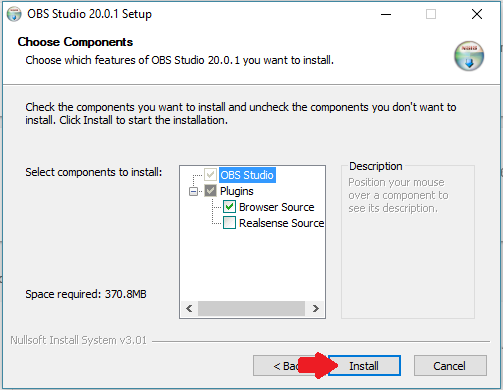
Pronto. O OBS já está instalado em seu computador e pronto para usar!
Ao final do processo, se quiser iniciar a ferramenta, basta deixar a opção “Launch OBS Studio” selecionada. Assim, ao clicar em “Finish” o programa será aberto.
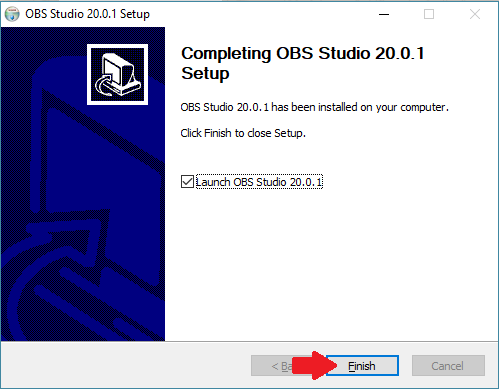
Agora que a instalação foi concluída, vamos para a próxima etapa?
Conhecendo a interface do OBS Studio
Para aprender como usar OBS, é importante conhecer a interface do programa. Ao abrir o OBS você notará que existem 6 campos de ferramentas diferentes. Cada um deles é responsável por configurar e alterar alguma função do programa.
A interface do OBS é igual à imagem abaixo:
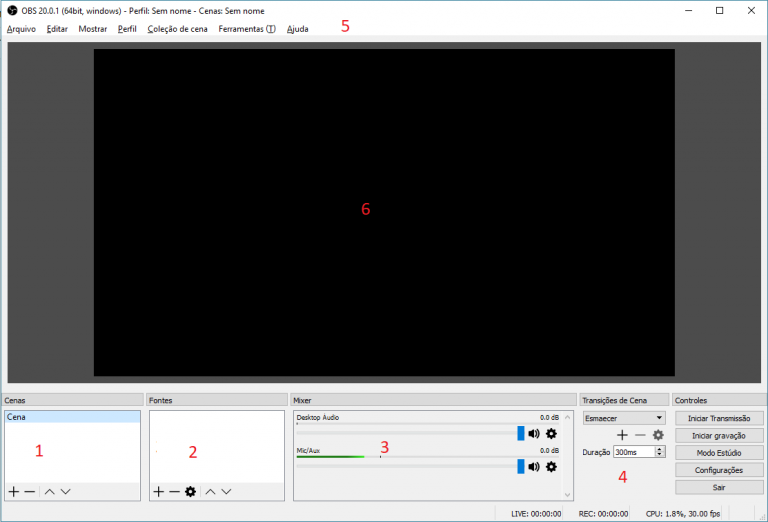
1. Cenas
O primeiro campo serve para criar “cenas”. Ele funciona como uma partição que divide os cenários que você vai criar para gravar o seu vídeo.
Vamos supor, por exemplo, que você queira gravar um vídeo com um slide de PowerPoint e um outro com duas câmeras.
Assim, em vez de ter que configurar essas mudanças o tempo todo, basta deixar as cenas prontas para serem trabalhadas. Fácil, não é?
2. Fontes
A segunda parte é onde as fontes de captação são organizadas. É neste painel que você trabalhará a maior parte do tempo em que estiver usando o OBS.
É a partir desse campo que selecionamos a fonte de captura que será utilizada, como câmeras, janelas, imagens, entre outros.
3. Mixer
Ao lado do campo de fontes, temos o mixer de volume. Aqui podemos aumentar ou reduzir o volume do áudio da transmissão.
Quanto mais itens com áudio acrescentamos no campo de fontes, mais ícones de volume aparecerão no mixer.
Lembrando que também é possível silenciar os sons e, assim, não transmitir nenhum áudio durante o vídeo.
4. Transições e controles
O quarto campo da interface do OBS apresenta opções mais técnicas.
Nele você pode selecionar e configurar uma transição de cena para utilizar durante o seu vídeo.
Ao lado, você tem acesso a botões de configurações, modo estúdio e iniciar a transmissão e a gravação do vídeo.
Lembrando que é possível fazer uma transmissão ao vivo pelo OBS e gravar o vídeo ao mesmo tempo.
5. Barra de ferramentas
O programa também conta com a clássica barra de menus. Nela, é possível ter acesso ao diretório onde os vídeos foram gravados, alterar configurações, aplicar filtros ou acessar a ajuda do software.
6. Tela de visualização
Por fim, mas não menos importante, temos a tela de visualização. É aqui que você poderá visualizar as cenas e observar o que está sendo transmitido.
Esse campo também permite organizar onde os itens inseridos em fontes ficarão localizados na tela.
Como usar o OBS Studio (passo a passo completo)
Agora que você já sabe para que serve cada um dos botões e campos da interface do programa, chegou o momento que você esperava.
É hora de descobrir como usar OBS para fazer uma transmissão ao vivo.
A seguir, preparamos um passo a passo ilustrado e completo para você. Vamos nessa?
Configurando a sua transmissão
Na tela principal do programa, clique no botão de “Configurações”.
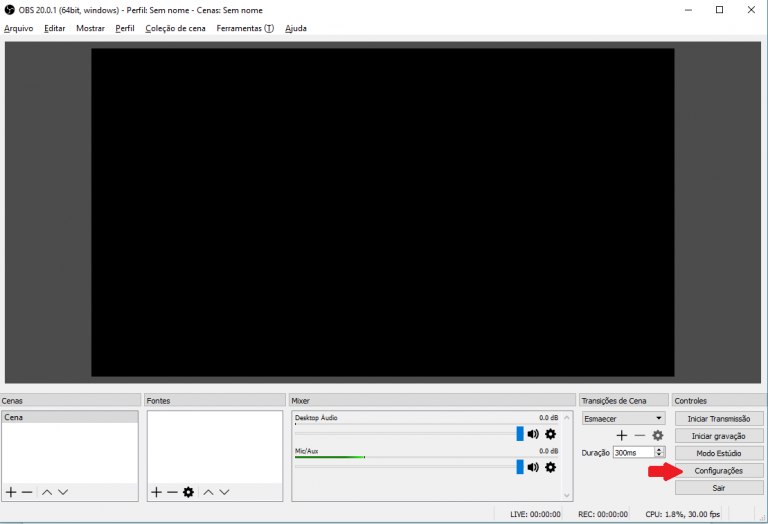
Na janela que será aberta, busque do lado esquerdo a opção “Stream” e clique nela.
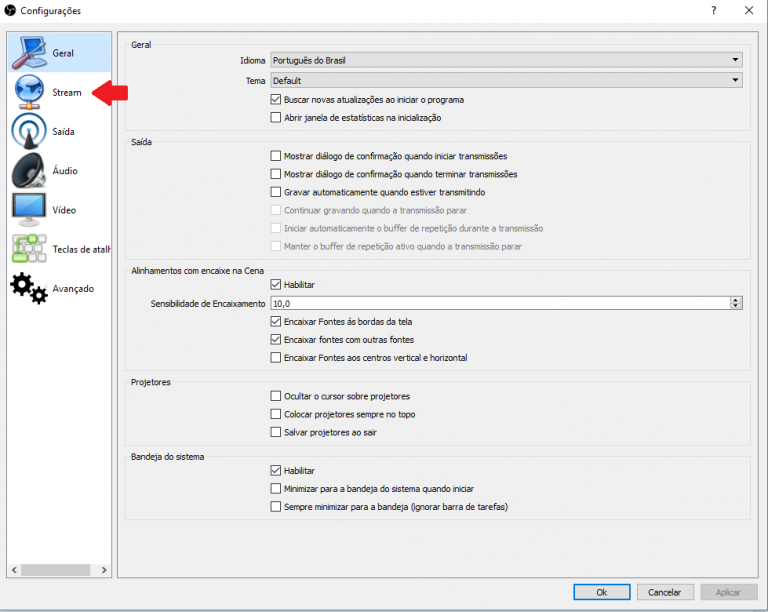
A aba Stream conta com uma série de opções que podemos personalizar. Vamos por partes:
- O primeiro ponto é selecionar o tipo de stream que você pretende fazer. Você pode utilizar uma plataforma de streaming ou um servidor personalizado.
- Caso a sua live utilize uma plataforma de streaming, será necessário escolher o serviço de transmissão entre as opções disponíveis, como YouTube, Facebook, Twitch, entre outros.
- Depois de selecionar o serviço de stream, você poderá alterar as configurações do servidor. Entre as opções estão “Default”, “Automático (recomendado)” e “Selecione o servidor”. Nesta última, é necessário escolher o servidor mais próximo do local de transmissão, normalmente Brasília ou São Paulo.
- No campo “Chave da Stream”, basta colar o valor da chave disponibilizada pelo servidor onde você está fazendo a transmissão ao vivo. Voltaremos a isso mais para frente.
- Depois de configurar a sua stream, basta clicar em “Finalizar”.
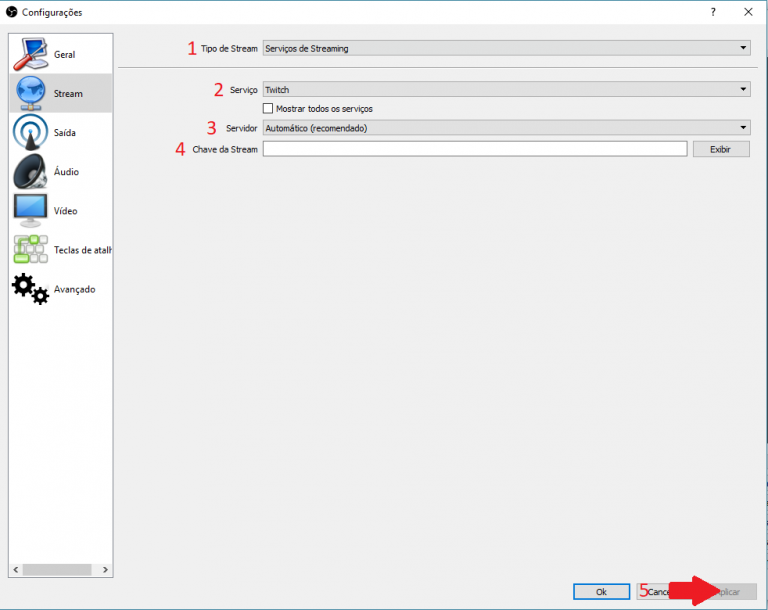
Como usar OBS Studio para fazer uma live no Facebook
Na hora de configurar a sua live pelo OBS, você deve ter notado que é possível escolher o Facebook como serviço de stream.
Embora o Facebook ofereça ferramentas de transmissão ao vivo, através do OBS é possível ter acesso a funções mais avançadas, como compartilhamento de tela.
Para usar o OBS Studio para transmitir ao vivo no Facebook. é necessário utilizar a chave de acesso que a plataforma disponibiliza.
Bata acessar a central de transmissão online da rede social e clicar em “Criar stream ao vivo”.
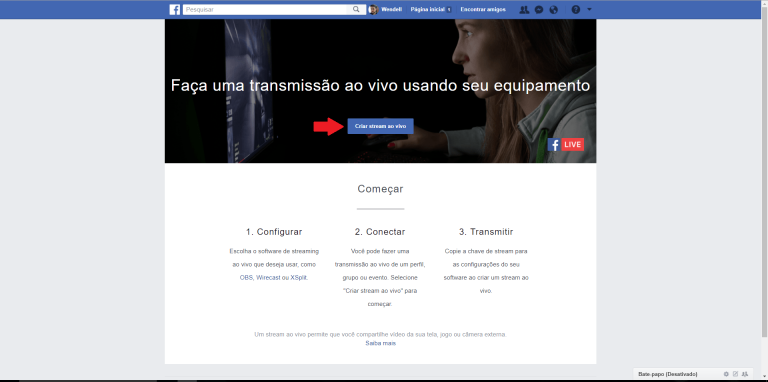
Em seguida, copie o código disponibilizado no campo “Chave de stream” e cole na área correspondendo no menu de configurações do OBS.
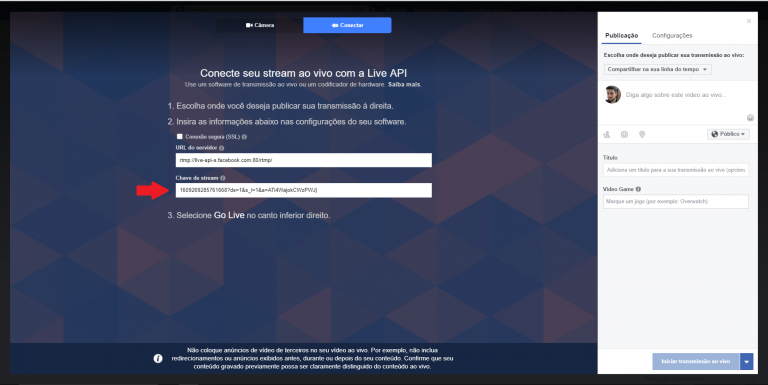
Vale lembrar que esse código é o suficiente para fazer a integração entre o seu computador e a plataforma de streaming.
Como usar OBS Studio para fazer uma live no Youtube
Se você pretende fazer uma transmissão ao vivo no YouTube, também pode aproveitar os recursos avançados do Open Broadcast Software.
Assim como no caso do Facebook, basta apenas pegar a chave de stream que é responsável por integrar as duas ferramentas.
Vamos aprender como usar OBS o OBS Studio para fazer uma live no YouTube?
O primeiro passo é abrir o OBS, acessar as configurações e, na aba de Stream, selecionar “Servidor de Streaming Personalizado” como o tipo de stream.
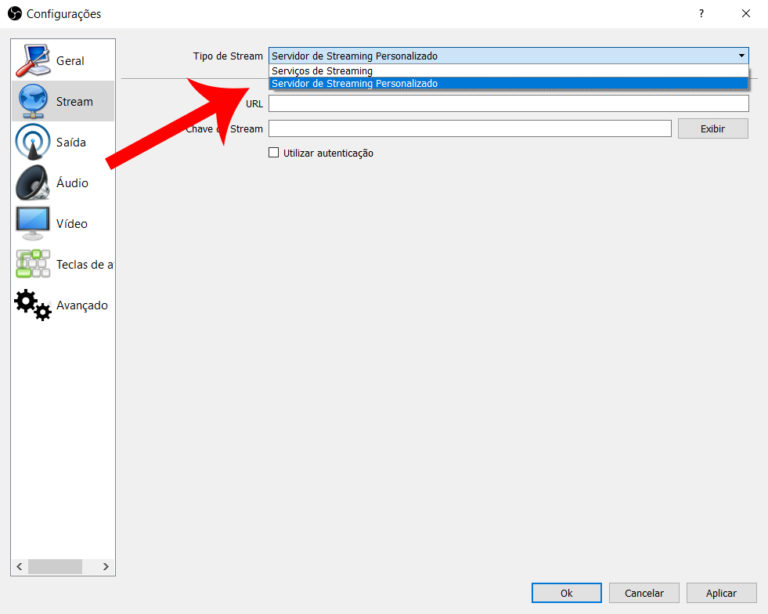
Em seguida, clique no ícone de câmera no canto superior direito do YouTube e vá em “Transmitir ao vivo”.
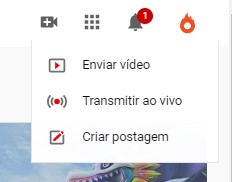
Dê um nome e uma descrição para sua transmissão ao vivo e clique em “Criar”.
Uma nova tela será aberta e você notará o campo “Configurações da transmissão”. Selecione e copie a URL e a chave de stream e cole nos campos adequados no OSB.
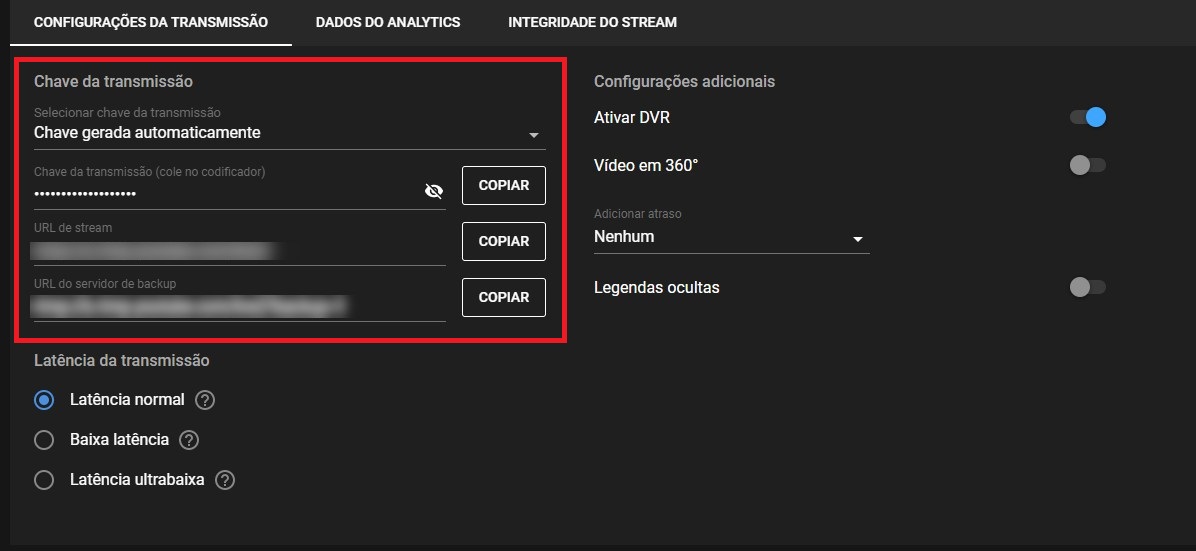
Como acrescentar cenas e fontes no OBS Studio
Como explicamos no começo do texto, o Open Broadcast Software permite criar cenas e inserir fontes durante a transmissão.
Para aprender como usar o OBS corretamente, é fundamental compreender a realização desses procedimentos.
Como criar uma cena no OBS?
O OBS funciona através de uma estrutura de cenas, transmitindo apenas uma de cada vez. Com essa funcionalidade, é possível personalizar o ambiente de transmissão.
Para criar a sua primeira cena, clique no símbolo de “+” no canto inferior da tela.
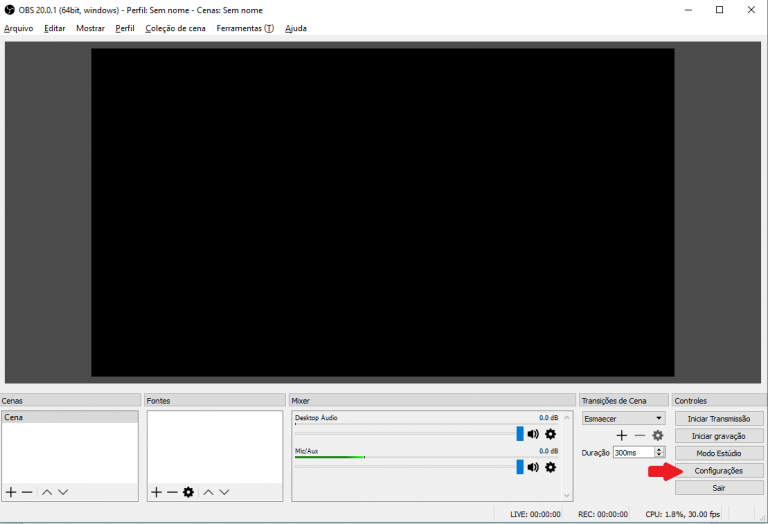
Em seguida, escolha um nome para a sua cena e clique em “Ok”.
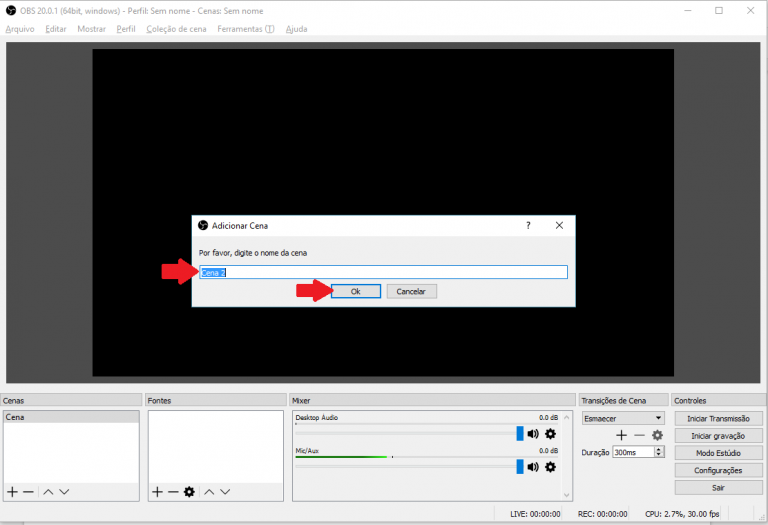
Como acrescentar fontes ao OBS?
Um dos aspectos mais importantes de uma transmissão ao vivo feita pelo OBS são as fontes de captura.
São elas que indicam ao programa quais as fontes das imagens que serão transmitidas durante a live, como câmera, webcam ou a tela do computador.
Para inserir uma fonte, basta clicar no ícone de “+” localizado abaixo da lista de fontes.
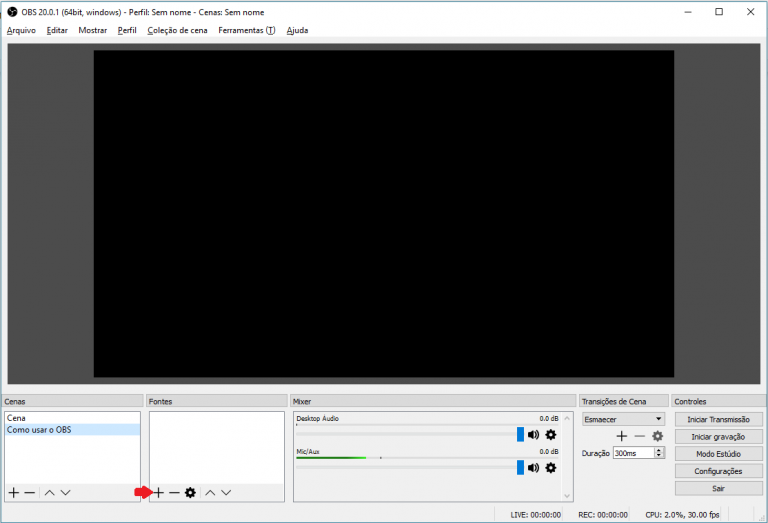
Ao fazer isso, uma lista com diferentes fontes é exibida. Cada uma delas serve para adicionar um novo recurso à cena.
Você pode, por exemplo, inserir as imagens da webcam, de uma câmera externa conectada ao computador, a janela de um programa específico ou toda a tela do computador.
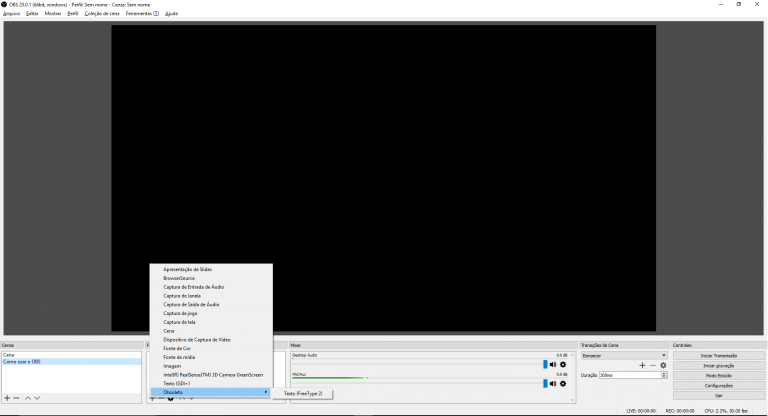
Caso queira excluir uma fonte, basta selecionar o item e clicar no sinal de “-“.
Como inserir a logo da sua marca no OBS
Muitos empreendedores digitais, talvez a maioria, gostam de fazer suas lives ao vivo exibindo a logo do seu negócio no vídeo. Além de dar maior personalidade ao vídeo, ainda ajuda a fortalecer a imagem da marca.
Normalmente, plataformas mais populares e gratuitas, como Facebook e YouTube, não permitem inserir esse tipo de imagens nas transmissões.
Mas com o OBS, é fácil acrescentar a logo da sua marca no vídeo ao vivo.
O primeiro passo é selecionar a opção “Imagem” na lista de fontes do programa.
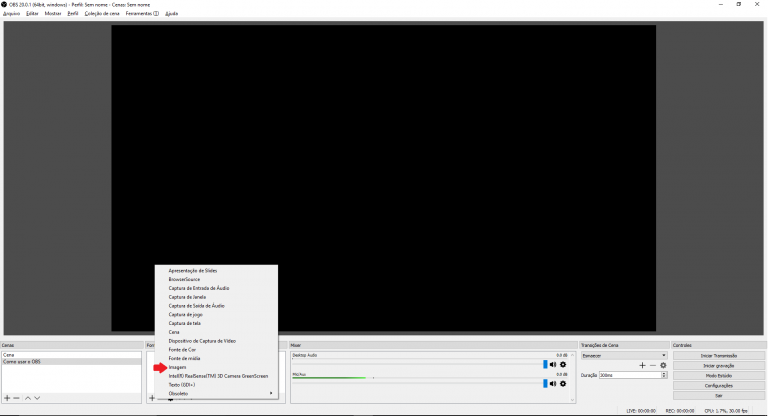
Em seguida, dê um nome para a imagem e clique em “Ok”. Para não se confundir durante a sua live, dê títulos fáceis de lembrar, como “logo da empresa”, por exemplo.
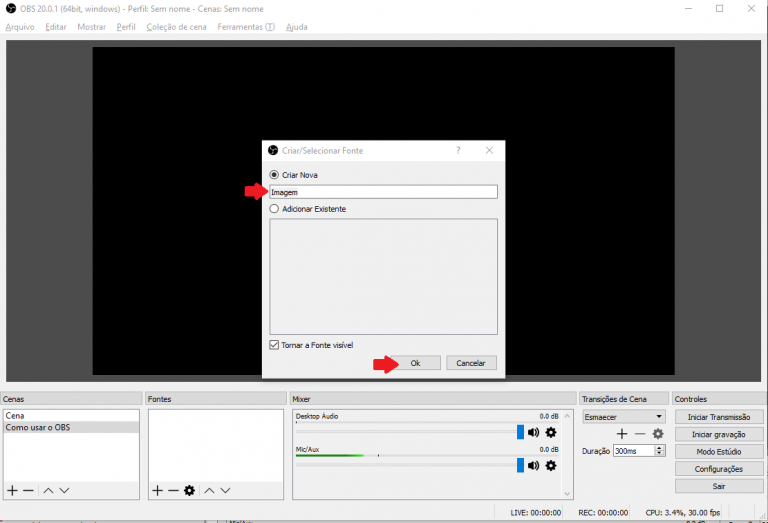
Agora é a hora de escolher o arquivo com o logo da marca. Para isso, clique em “Localizar”.
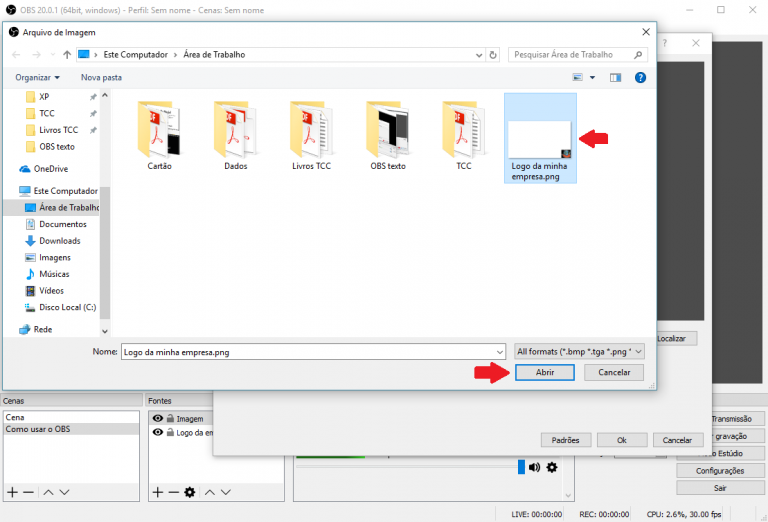
Como usar OBS gravando com duas câmeras
Uma transmissão ao vivo realizada em plataformas tradicionais não conta com tantos recursos de edição e montagem como um vídeo normal.
Uma live no Facebook e YouTube, por exemplo, não permite ao usuário usar mais de uma câmera durante a gravação.
Com o OBS isso é perfeitamente possível!
Assim, você consegue fazer vídeos mais dinâmicos e atraentes, com transições e cortes mais sofisticados.
O Open Broadcast Software aceita qualquer tipo de dispositivo de captura de vídeo, inclusive mais de uma câmera. Basta que elas estejam conectadas ao computador para serem ativadas.
O procedimento para gravar com duas câmeras usando o OBS é parecido com o que usamos para inserir uma logo no vídeo.
A diferença é que vamos escolher a opção “Dispositivo de Captura de Vídeo”.
Na janela que será aberta, será preciso selecionar a câmera que será utilizada e clicar em “Ok”.
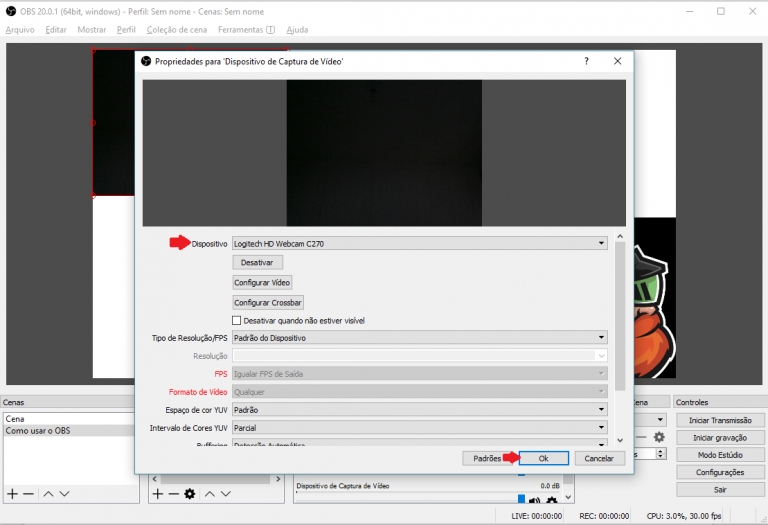
Para adicionar uma segunda câmera, basta repetir o processo acima, lembrando-se de escolher uma câmera diferente.
Pronto!
Agora, durante a sua transmissão, você poderá escolher qual imagem será transmitida para os espectadores.
Você pode, por exemplo, deixar a primeira câmera filmando o estúdio, enquanto um segundo dispositivo foca apenas no entrevistado.
O seu vídeo ficará mais dinâmico e com um aspecto muito mais profissional.
Como usar OBS Studio para apresentar slides
Se você quer fazer um seminário online ou uma videoaula, deve saber que certos recursos, como apresentações de slides, enriquecem o conteúdo e ajudam o público a aprender mais rápido.
Infelizmente, Facebook e YouTube não permitem apresentar slides durante as lives em suas plataformas de maneira nativa.
Nesses casos, o OBS Studio pode ser bastante útil, já que permite o recurso.
Entretanto, exibir slides e outros documentos através do software é um processo mais complicado, exigindo mais atenção.
Vamos lá?
Primeiro, clique em “+” para inserir uma nova fonte e selecione apresentação de slides. A seguir, crie um nome para a apresentação e clique em “Ok”.
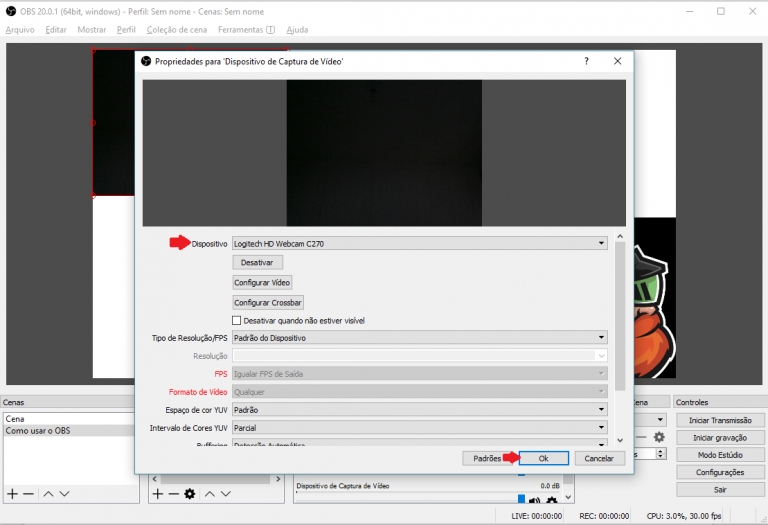
Depois, selecione o comportamento de visibilidade (sempre reproduzir, parar quando não visível ou pausa quando não visível) e o modo de slide (automático ou manual) da sua apresentação.

Se a sua ideia é compartilhar um conteúdo mais teórico para a audiência, é interessante mudar as configurações nativas para “sempre reproduzir, mesmo quando não visível” e “manual (usar teclas de atalho para controlar a apresentação”.
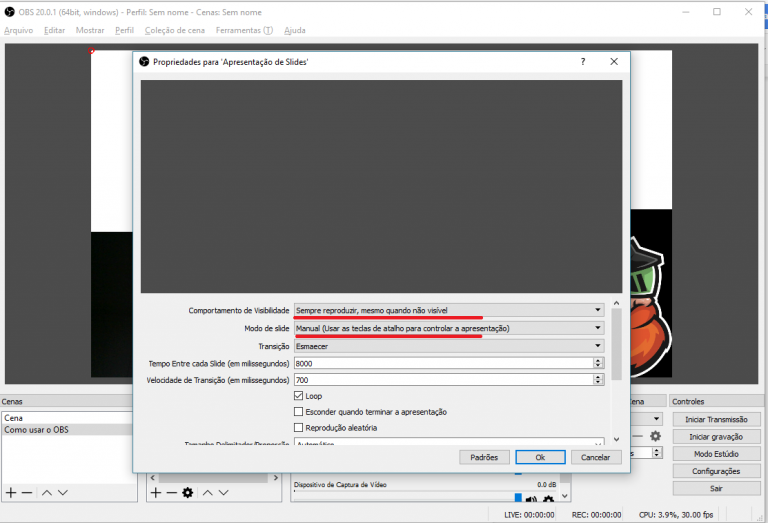
Agora, um detalhe interessante. A apresentação de slides no OBS não é feita através de um arquivo .ppt, mas por imagens.
Para criar a sua apresentação, desça a barra de rolagem da janela e clique no ícone de “+” e escolha “Adicionar arquivos” ou “Adicionar pastas”.
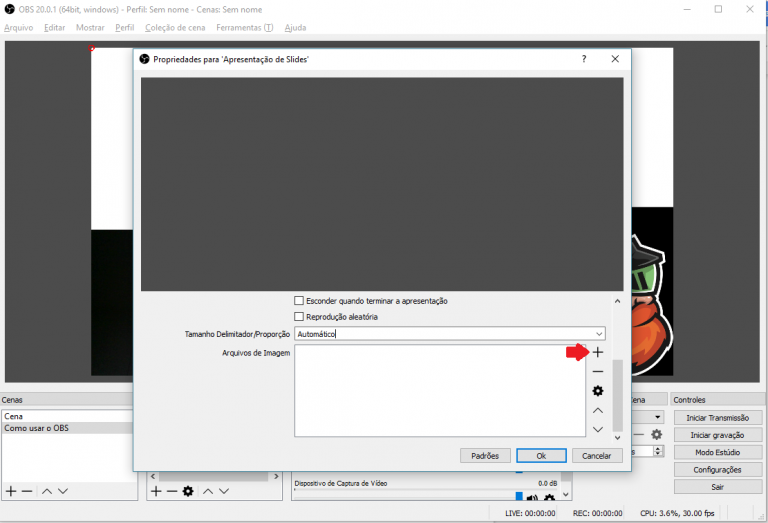
Depois de escolher uma das opções, uma nova janela será aberta, onde você poderá localizar onde as imagens da sua apresentação estão.
Selecione os arquivos que você deseja inserir e clique em “Abrir”.
Só não se esqueça de numerar as imagens ou colocá-las em ordem alfabética para que sejam exibidas na sequência correta.
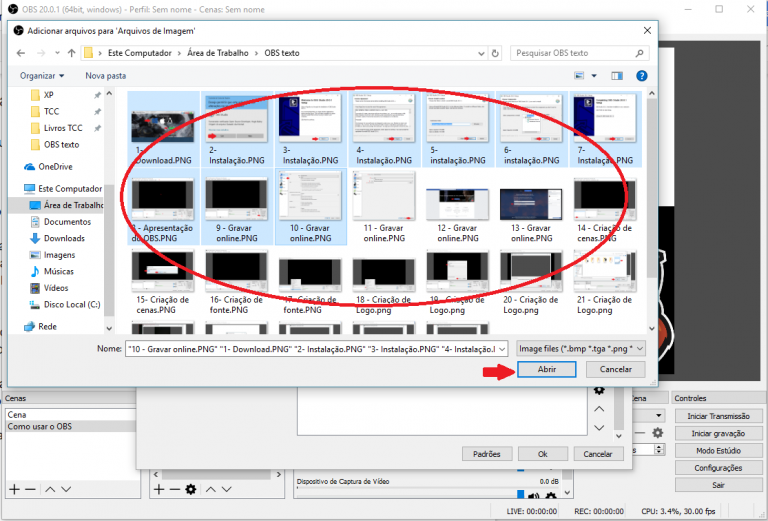
Agora que você adicionou as imagens da sua transmissão, basta clicar em “Ok”.
Para controlar os slides, será necessário criar atalhos de teclado. Mas atenção: só é possível criar esses atalhos depois de adicionar os slides em uma cena.
Para criar um atalho, abra as configurações novamente.
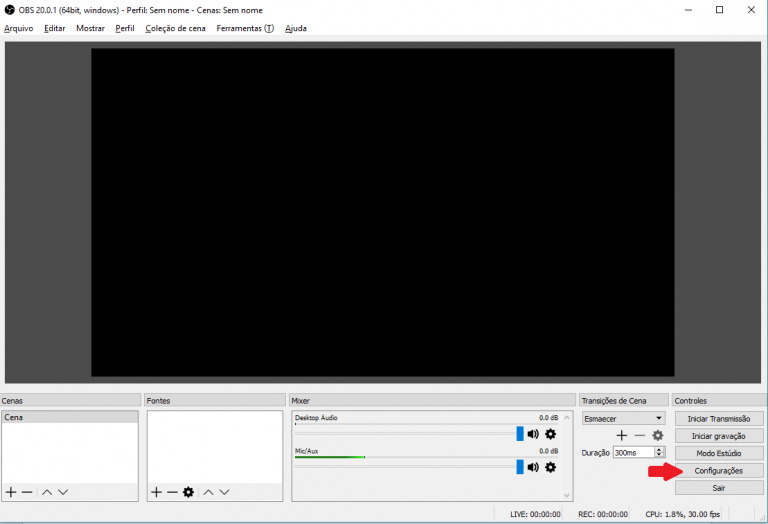
Clique em “Teclas de atalho” e navegue até “Apresentação de Slides”.
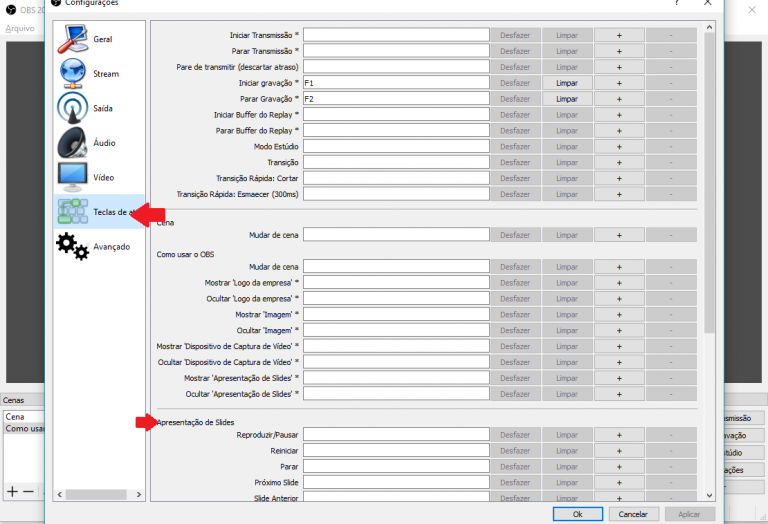
Agora basta clicar em um dos atalhos e apertar o botão do teclado que você deseja para assumir cada uma das funções.
Para deixar o processo mais fácil, uma dica é usar as setas do teclado para movimentar os slides.
Conclusão de como usar OBS
Pronto! No fim das contas, você não só aprendeu como usar OBS, mas também como configurar o programa e usar suas principais funções.
Depois de terminar de criar a sua cena, provavelmente a sua tela ficou parecida com esta:
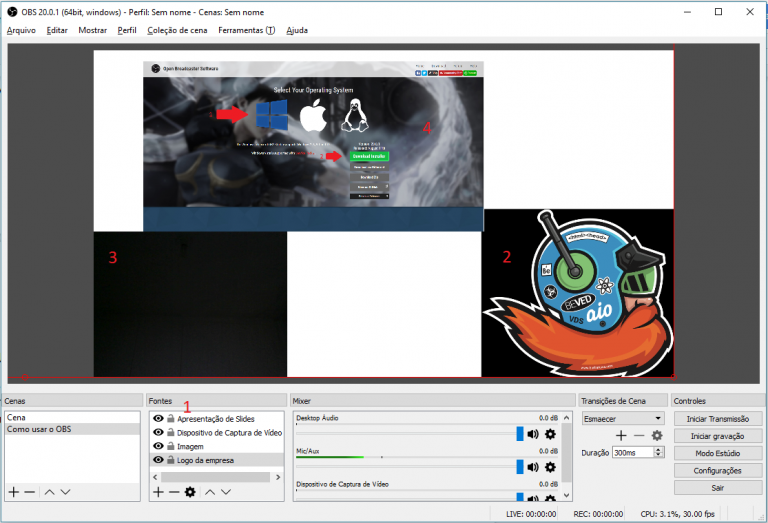
- A lista de itens que estão na fonte;
- A logo da sua empresa;
- Sua(s) câmera(s);
- A apresentação de slides.
Agora que você já sabe como usar OBS, suas transmissões ao vivo nunca mais serão as mesmas. E para dominar ainda mais esse formato de vídeo, que tal descobrir como fazer uma transmissão ao vivo no YouTube e Facebook?




