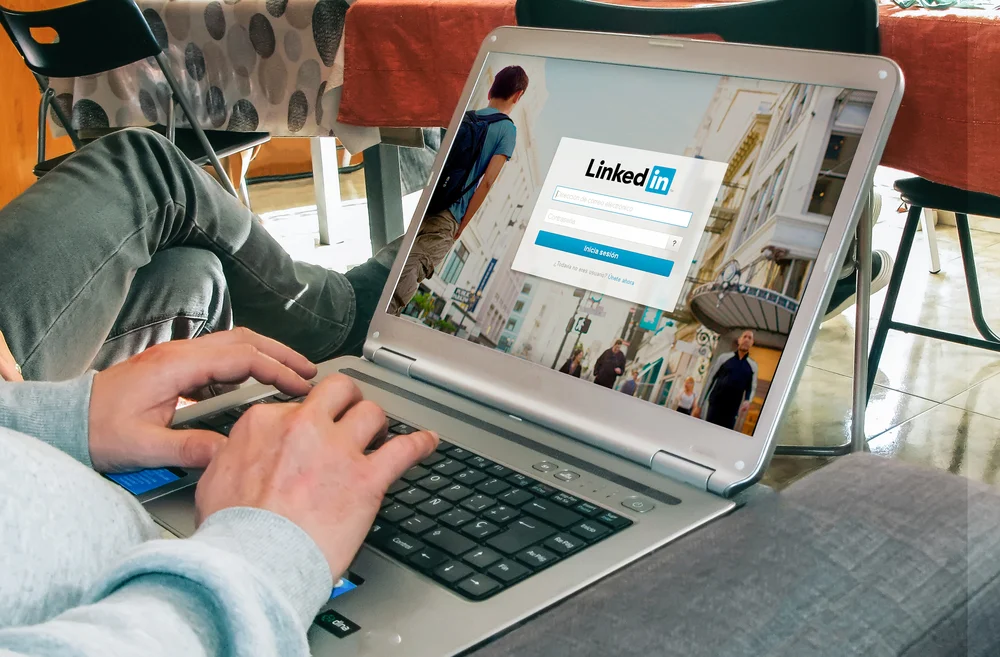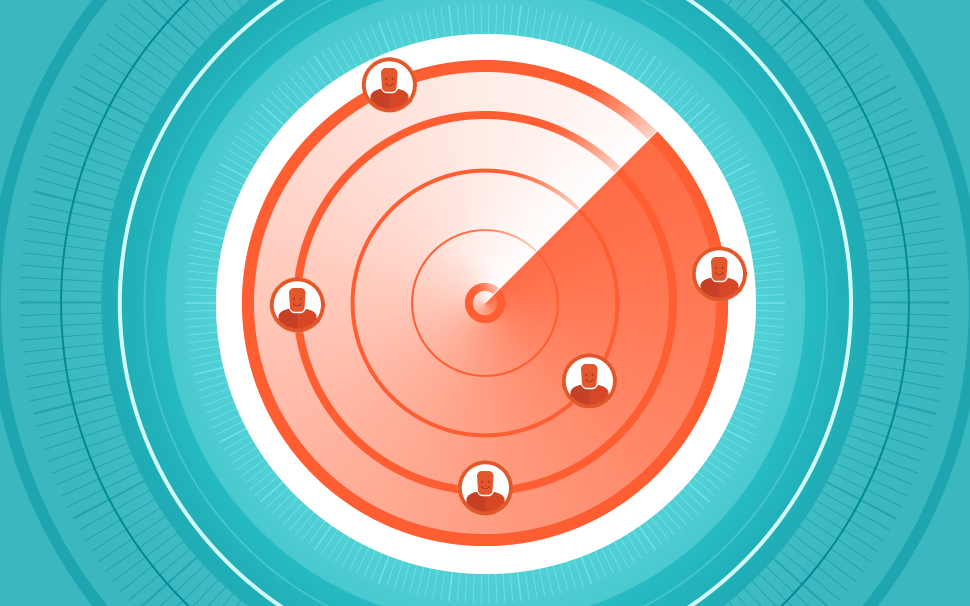
Comment suivre les conversions avec le nouveau pixel de Facebook ?
Il y a quelques mois, Facebook a lancé son nouveau Pixel Tracking, vous avez vu ? Découvrez comment suivre vos conversion en seulement quelques minutes !
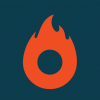
Que verrons-nous dans ce post
Bonjour les Hotmarters ! Le pixel tracking de Facebook a été mis à jour et nous avons développé une nouvelle fonctionnalité qui permet son suivi. Vous pouvez l’appliquer sur les pixels de vos Hotlinks, pour suivre vos ventes et rendre plus facile tout le processus de promotion par Facebook.
Lisez jusqu’à la fin et découvrez comment.
Attention ! Il est bien d’avoir à l’esprit que, à priori, ne nouveau pixel fonctionne seulement sur les pages de “remerciement”
Comment faire la transition d’un pixel tracking de conversion vers un nouveau pixel Facebook ?
PRODUCTEURS
Pour enregistrer le pixel, accédez à la plateforme et suivez les étapes :
Menu Produits – Sélectionnez le produit >; Outils >; Pixel de conversion – cliquez sur “Facebook” et ajoutez le code du pixel.
Il y a aussi un chemin alternatif !
Accédez : Menu Utils >; Pixel de Conversion.
Lorsque vous y cliquez, voyez seulement les produits qui ont un pixel actif.
Sélectionnez le produit, choisissez “Facebook” et ajouter le code du pixel.
Simples, non ?
Il ne reste qu’une étape maintenant !
En plus d’informer le code du pixel, il faut mettre à jour les liens de page de paiement pour qu’ils puissent activer directement votre pixel. Voyez :
La page de paiement ancienne suit ce standard https://www.hotmart.net.br/checkout.html?order=A7A, où A7A est votre code de producteur, correct ?
1) Si vous utilisiez un paramètre, c’était comme ceci : https://www.hotmart.net.br/checkout.html?order=A7A&src=mobile
2) Se vous utilisiez une offre, c’était comme ceci : https://www.hotmart.net.br/checkout.html?order=A7A&off=XW
3) Se vous utilisiez les deux, le lien était comme ceci : https://www.hotmart.net.br/checkout.html?order=A7A&src=mobile&off=XW
Maintenant, avec le nouveau pixel de Facebook, vous devez substituer hotmart.net.br/checkout.html?order par https://pay.hotmart.com et les liens n’ont plus le “&”logo après le code du Producteur, ils ont désormais le “?”.
C’est-à-dire que dans tous les boutons de paiement, vous devez modifier le lien vers pay.hotmart.com en suivant les mêmes exemples ci-dessous.
Avec le nouveau pixel, les liens seront comme cela :
1) Si vous utilisez un paramètre de suivi, il sera comme cela :https://pay.hotmart.com/A7A?src=mobile
2) Si vous utilisez seulement une offre, vous allez mettre “?off=”, et le code d’offres sera comme cela : https://pay.hotmart.com/A7A?off=XW
3) Si vous utilisez les deux, le lien sera comme ceci : https://pay.hotmart.com/A7A?src=mobile&off=XW
AFFILIES
Le Pixel Tracking de Facebook donne à l’affilié l’opportunité de suivre les conversions de ses annonces sur Facebook Ads sans insérer un pixel sur le site du Producteur.
Cela est fondamental pour le travail de l’Affilié. Avec le Pixel de Hotmart, il est capable de calculer quelles campagnes convertissent plus et quelle direction sa stratégie de ventes doit suivre.
Voyez comment il est facile de configurer :
Accédez : Menu Outils >; Pixel de Conversion.
Lorsque vous y cliquez, vous allez voir seulement les produits qui ont un pixel actif.
Sélectionnez le produit et cliquez sur “Continuer”.
Ensuite, sélectionnez “Facebook” et sur le champ indiqué, ajouté le code du pixel.
Le code du Pixel que vous devez insérer est seulement l’identificateur qui vient avec la valeur “init”.
Voyez cet exemple de code de Pixel de Facebook :
Seule donnée de ce code qui tu aura besoin d’inclure pour notre nouveau pixel est ID 123456789.
Et cela devient :
[MISE A JOUR]
Questions sur “Où obtenir une URL de remerciement ?” ou “l’URL doit-elle avoir des paramètres ?” peuvent apparaître, d’accord ?
Nous allons vous aider !
1) Sur la plateforme de Facebook, sur la section de “Pixels”, sélectionnez l’option “Créer Conversion”.
2) Une onglet – “Configurer le suivi de conversion” – va apparaître.
3) Cliquez sur “Suivre les conversions avec un événement standard”, car il ne faut pas configurer l’URL ou en considérer de nouveaux paramètres. Tout est automatique !
4) Finissez l’action… et voilà !