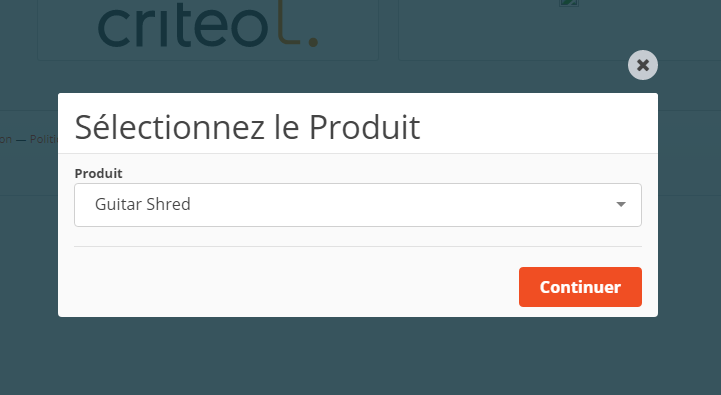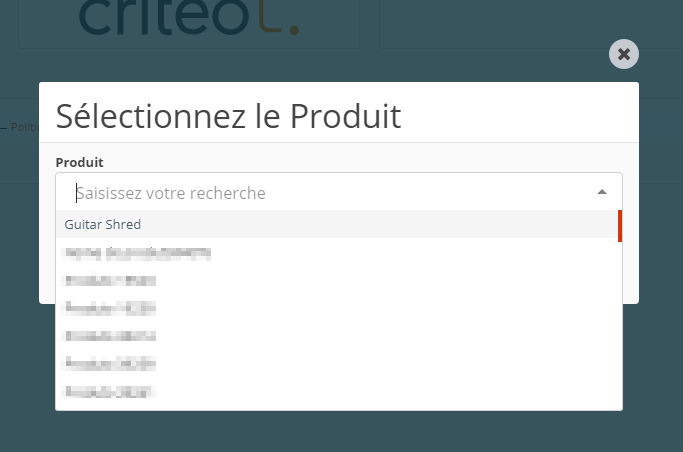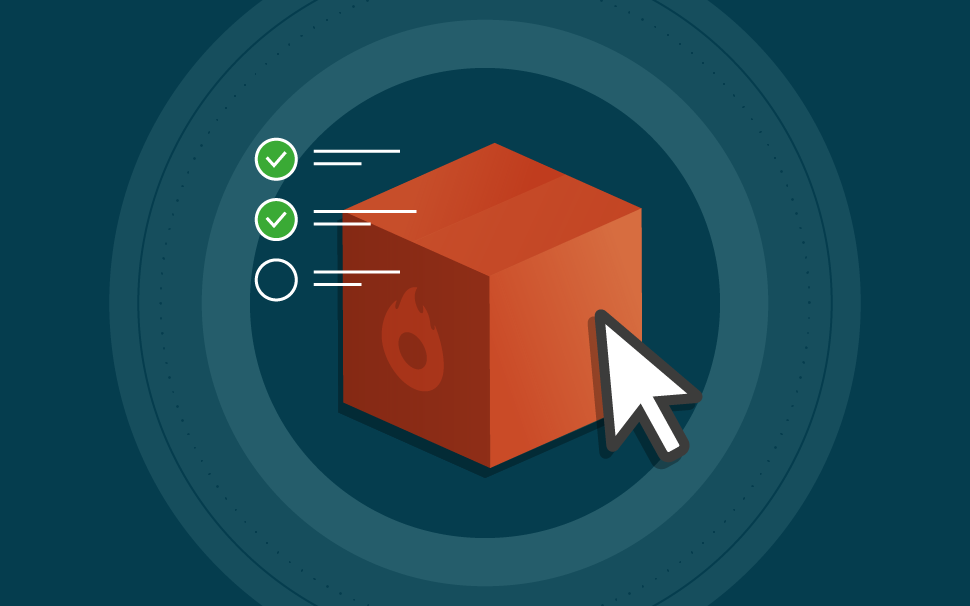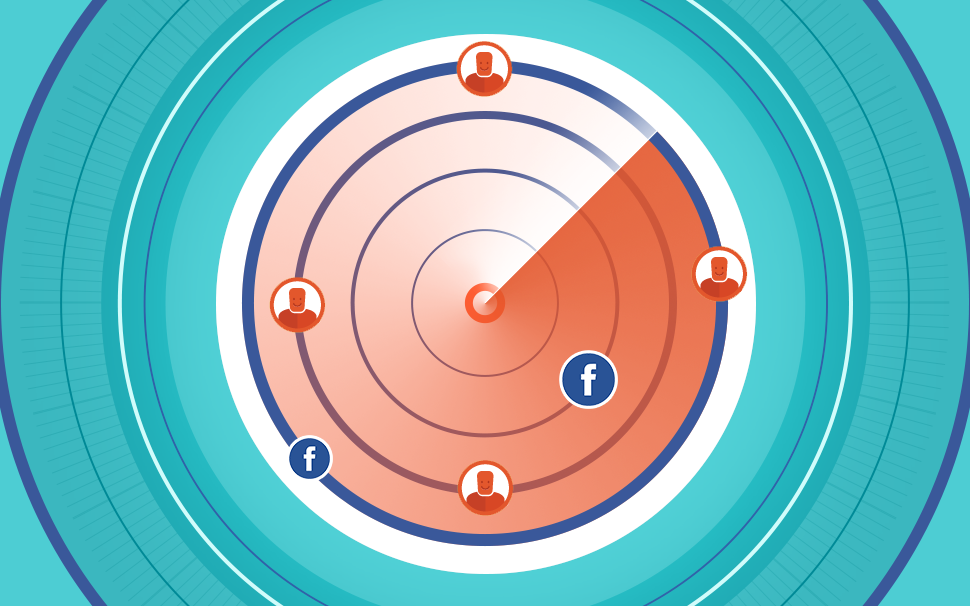
Comment utiliser le Pixel de Facebook sur vos produits Hotmart ?
Apprenez à configurer le Pixel de Facebook en quelques étapes (rapides et faciles) ! Voyez comment il fonctionne et utilisez ses avantages en votre faveur !
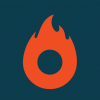
Que verrons-nous dans ce post
Bonjour, le Hotmarter, tout va bien ? Au début du mois de février, nous vous racontons sur le nouveau Pixel Tracking de Google Analytics sur Hotmart. En septembre 2016, nous avons montré comment suivre les conversions avec le nouveau pixel de Facebook. Aujourd’hui, nous vous montrons les étapes pour configurer les Pixel de Facebook, sur le réseau social et sur la plateforme Hotmart – découvrez comment !
Mais, en effet, qu’est-ce que le Pixel de Facebook et quels sont ses fonctionnalités ?
En résume, il est possible de comprendre le pixel comme un code JavaScript, et lorsqu’il est configuré sur vos pages de ventes, page de paiement et page de remerciement, elles sont tracées auprès de votre flux de campagnes de Facebook Ads.
Et n’oubliez pas que la configuration des pages de ventes externes est de responsabilité du Producteur, ok ?
L’un de vos plus grands bénéfices est le nombre d’insights qu’il génère qui vont booster vos ventes ! Le pixel mesure, optimise et influence la création d’une clientèle concentrée sur vos campagnes, en rapportant vos conversions de la manière suivante :
Mesurer : il ne suffit pas d’influencer dans la création de publics personnalisés ou similaires… vous pouvez aussi mesurer les conversions de vos utilisateurs, en différentes plateformes ou appareils, et encore rassembler des informations sur l’expérience de vos utilisateurs sur votre site web ;
Optimiser : obtenez des résultats plus significatifs sur vos campagnes, en faisant que votre target puisse vraiment voir et faire l’action que vous souhaitez (un lead, via formulaire, ou une vente, par exemple) ;
Dans ce cas, avec Hotmart, il est possible d’appliquer le pixel à vos HotLinks, en facilitant le suivi de vos ventes (tracking) et toute la promotion via Facebook !
Mais, et alors : comment configurer le Pixel sur Facebook ?
Pour commencer à le configurer, suivez les étapes suivantes (ensuite, vous allez voir comment le configurer aussi sur Hotmart !) :
#1. Sur votre compte Facebook, allez sur “Gestionnaire de Publicités” et, sur la section “Pixel”, cliquez sur “Créer un Pixel” ;
#2. Nommez votre Pixel et sélectionnez “Suivant” ; Notez que même avec un Pixel, vous pouvez créer des événements et conversions personnalisées selon vos conversions et vos objectifs.
#3. Encore sur le “Gestionnaire de Publicités”, voyez le trafic d’activation du pixel, entre autres informations ;
#4. Lorsque vous configurez une annonce, n’oubliez pas que l’ID de Pixel est nécessaire pour mesurer vos conversions et votre audience sur les pages de ventes, page de paiement et page de remerciement (vous pouvez trouver l’ID sur le coin droit de l’écran, sur la section “Pixel” ; il doit aussi être installé sur la plateforme Hotmart, comme nous allons vous montrer ci-dessous!)
#5. En ce moment, Hotmart commence à envoyer les données pertinentes de vos pages, ainsi que la page de paiement. Avec le pixel actif, lorsqu’un achat est effectué, vous allez recevoir les paramètres suivants :
– Valeur (la valeur payée par l’acheteur);
Paramètre : value
Événement où il s’applique : “purchase”
Valeurs valables : Nombre décimal, séparé par point (Ex: 123.99)
– Type de Paiement (le client a utilisé une carte bancaire, entre autres options);
Paramètre : payment_type
Événement où il s’applique : “purchase”
Valeurs valables : BILLET, CREDIT_CARD, DIRECT_DEBIT, HOTMART_BALANCE, PAYPAL, PAYPAL_INTERNACIONAL
– Devise (devise que la transaction a été effectuée);
Paramètre : currency
Événement où il s’applique : “purchase”
Valeurs valables : Code de devise ISO 4217
– ID de Produit Hotmart (nombre d’identification du produit sur la plateforme)
Paramètre : product_id
Événement où il s’applique : “viewContent”, “initiateCheckout” et “purchase”
Valeurs valables : id du produit sur la plateforme Hotmart.
*Vos achats vont apparaître sur “Événements” sur Facebook.
#6. Et voilà une partie super importante : la création d’événements et conversions personnalisées ! (Vous pouvez établir, par exemple, des conversions d’achats faites avec une carte bancaire et vérifier, sur Hotmart, les valeurs). Elles servent à segmenter ou personnaliser les événements standards du flux de ventes, en facilitant l’affichage de valeurs de vos rapports de résultats.
Lors que vous vérifiez les informations sur la plateforme Hotmart – vous allez les verrez bientôt- et sur Facebook, vous parviendrez à voir ce qui est vraiment dans votre solde et ce que, sur les réseaux sociaux, peut avoir été notifiée comme une conversion mais qui est en vrai seulement une facture générée (et pas encore payée).
#7. Si vous le souhaitez, vous pouvez vérifier si le pixel a été installé correctement et s’il fonctionne (dans le cas où il est actif « Actif ») aussi sur le Gestionnaire d’Annonces, d’accord ?
Voilà ! Apprenez maintenant à configurer votre Pixel de Facebook sur la plateforme Hotmart.
PRODUCTEURS
Pour enregistrer le pixel, accédez à la plateforme et suivez les étapes :
Menu Mes Produits – >; Outils >; Pixel de Suivi – >; sélectionnez le produit et cliquez sur “Facebook” et ajoutez le code du pixel.
Il y a aussi un chemin alternatif !
Accédez : Menu Outils >; Pixel de Suivi.
Lorsque vous y cliquez, voyez seulement les produits qui ont un pixel actif.
Sélectionnez le produit, choisissez “Facebook” et ajoutez le code du pixel.
Simples, non ?
Il ne reste qu’une étape maintenant !
En plus d’informer le code du pixel, il faut mettre à jour les liens de page de paiement pour qu’ils puissent activer directement votre pixel. Voyez :
La page de paiement ancienne suit ce standard https://www.hotmart.net.br/checkout.html?order=A7A, où A7A est votre code de Producteur, correct ?
1) Si vous utilisiez un paramètre, c’était comme ceci : https://www.hotmart.net.br/checkout.html?order=A7A&src=mobile
2) Se vous utilisiez une offre, c’était comme ceci : https://www.hotmart.net.br/checkout.html?order=A7A&off=XW
3) Se vous utilisiez les deux, le lien était comme ceci : https://www.hotmart.net.br/checkout.html?order=A7A&src=mobile&off=XW
Maintenant, avec le nouveau pixel de Facebook, vous devez substituer hotmart.net.br/checkout.html?order par pay.hotmart.com et les liens n’ont plus le “&” logo après le code du Producteur, ils ont désormais le “?”.
C’est-à-dire que dans tous les boutons de paiement, vous devez modifier le lien vers pay.hotmart.com en suivant les mêmes exemples ci-dessous.
Avec le nouveau pixel, les liens seront comme cela :
1) Si vous utilisez un paramètre de suivi, il sera comme cela :https://pay.hotmart.com/A7A?src=mobile
2) Si vous utilisez seulement une offre, vous allez mettre “?off=”, et le code d’offres sera comme cela : https://pay.hotmart.com/A7A?off=XW
3) Si vous utilisez les deux, le lien sera comme ceci : https://pay.hotmart.com/A7A?src=mobile&off=XW
Encore une observation :
Le “&” commence à être utilisé seulement au final pour inclure plus d’un paramètre, soit-il “src“, offre, ou n’importe quel autre paramètre.
AFFILIES
Le Pixel Tracking de Facebook donne à l’affilié l’opportunité de suivre les conversions de ses annonces sur Facebook Ads sans insérer un pixel sur le site du Producteur.
Cela est fondamental pour le travail de l’Affilié. Avec le Pixel de Hotmart, il est capable de calculer quelles campagnes convertissent plus et quelle direction sa stratégie de ventes doit suivre.
Voyez comment il est facile de configurer :
Accédez : Menu Outils >; Pixel de Suivi.
Lorsque vous y cliquez, vous allez voir seulement les produits qui ont un pixel actif.
Sélectionnez le produit et cliquez sur “Continuer”.
Ensuite, sélectionnez “Facebook” et sur le champ indiqué, ajouté le code du pixel.
Le code du Pixel que vous devez insérer est seulement l’identificateur qui vient avec la valeur “init”.
Voyez cet exemple de code de Pixel de Facebook :
Seule donnée de ce code que vous aurez besoin d’inclure pour notre nouveau pixel est ID 123456789.
Alors :
Questions sur “Où obtenir une URL de remerciement ?” ou “l’URL doit-elle avoir des paramètres ?” peuvent apparaître, d’accord ?
Nous allons vous aider !
1) Sur la plateforme de Facebook, dans la section de “Pixels”, sélectionnez l’option “Créer Conversion”.
2) Un onglet – “Configurer le suivi de conversion” – va apparaître.
3) Cliquez sur “Suivre les conversions avec un événement standard”, car il ne faut pas configurer l’URL ou en considérer de nouveaux paramètres. Tout est automatique !
4) Concluez l’action… et voilà !
Rappel important !
Vous n’allez pas forcément voir les résultats réels sur Facebook par rapport à vos ventes.
Comme nous avons dit avant, le Pixel de Facebook peut suivre parfaitement les interactions des utilisateurs, mais sachez qu’il peut considérer une facture (comme exemple) est une conversion, cela ne veut pas dire que l’acheteur va effectuer le paiement.
Faites toujours attention à la plateforme et au Pixel, pour vérifier l’évolution du comportement de votre client cible.
Voilà l’importance des conversions personnalisées !
Un conseil : si vous le souhaitez, vous pouvez aussi utiliser un plug-in, le Facebook Pixel Helper, pour afficher les actions de vos utilisateurs sur votre browser d’une manière rapide et pratique.
Vous voyez comme il est facile de configurer le Pixel de Facebook ?
À bientôt !