
UX Design: 10 conselhos para aplicar em suas páginas
Investir em UX Design é aumentar o potencial de venda de infoprodutos em sites e landing pages. Este guia mostra 10 conselhos para aprimorar a experiência de seus usuários para ganhar mais.
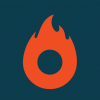
O que veremos nesse post:

Para quem busca atrair novos clientes digitais, a experiência deles com seu site e landing pages faz toda a diferença.
Quanto mais surpreendente, intuitiva e impactante é a navegação em sites e landing pages, mais chances você tem para vender mais conteúdo e infoprodutos.
Quer melhorar o UX Design dentro de sua estratégia de vendas e alcançar um público ainda maior? Vamos listar neste guia os 10 conselhos mais relevantes para transformar a jornada do cliente em momentos inesquecíveis. Acompanhe!
1. Entenda a importância de UX Design para criadores de infoprodutos
Nosso primeiro conselho para você é entender o que exatamente o UX Design faz por quem cria conteúdo online e sua importância.
UX Design é a construção de experiências do usuário atrativas e sem atritos em todas as interações digitais do público com a sua marca.
É uma combinação de conteúdo, formas, cores e fluxos de navegação com um objetivo apenas: que interagir com suas páginas de engajamento e captação sejam um equilíbrio entre familiaridade e surpresa.
Ou seja, familiar o suficiente para uma navegação rápida e intuitiva, mas surpreendente o suficiente para ficar na mente do público e incentivá-lo a se aproximar ainda mais da marca.
No site ou em uma landing page, investir em UX Design é investir em mais vendas, reconhecimento de marca e fidelização. Pense nisso ao seguir os próximos conselhos.
VÍDEO: Como criar uma LANDING PAGE que vende muito? Passos para criar sua página de vendas!
2. Conheça o seu público
Antes de ir para a prática do UX Design, é importante lembrar também que o perfil de seu público impacta diretamente na experiência do usuário desejável nas páginas de venda e relacionamento.
Como navegam na internet, dispositivos que utilizam, hábitos de consumo de conteúdo, tudo isso faz diferença em suas decisões.
Portanto, invista ainda mais em dados sobre audiência, muito além de demografia. Entenda a fundo o seu cliente ideal e crie uma buyer persona que guie seus esforços de UX.
3. Priorize a navegabilidade intuitiva
O principal a ser extraído de sua pesquisa de público é como se comportam e o que têm costume de fazer na internet para replicar um ambiente familiar em suas páginas.
Posição de elementos, cores e fluxos de informação precisam seguir uma progressão lógica com a qual o usuário já está acostumado. Assim, você evita que ele se perca ou encontre obstáculos até a conversão.
Isso não quer dizer que você deve copiar outras páginas. Mas aplicar o seu estilo e sua identidade dentro de alguns preceitos já consolidados no mundo digital. Como dissemos, familiaridade e surpresa devem andar juntas.
4. Otimize a velocidade de carregamento da página
Por mais bem estruturadas e atraentes que sejam suas páginas, se elas demorarem a carregar você vai afastar novos clientes.
Isso porque nos acostumamos a ter tudo o que queremos imediatamente na internet. Um clique, um segundo, um passo. Se á pagina tem desempenho ruim, mais do que isso é suficiente para o lead abandonar a jornada.
Existem ferramentas para fazer essa medição, como o PageSpeed Insights. Para melhorar a otimização de sites, analise a quantidade de conteúdo na página e tente comprimir imagens e vídeos sem perder a experiência desejada.
5. Design responsivo para uma experiência consistente em todos os dispositivos
A internet nunca foi tão fluida como hoje. O mesmo produtor de conteúdo pode ter potenciais clientes acessando suas páginas de um notebook, celular, tablet, TV e muitos outros dispositivos.
Portanto, é fundamental aplicar responsividade em suas páginas: a capacidade de adaptar layout e informações para apresentarem a mesma experiência independentemente de onde ocorre o acesso.
Neste caso, você pode investir em serviços ou construtores de sites que já contam com ferramentas de adaptação e teste.
6. Invista em UX Writing
O foco de uma experiência online é sempre o conteúdo. Afinal, o cliente acessou sua página porque se interessou pelo infoproduto ou quer saber mais do que você tem a oferecer.
Sabia que o seu texto também faz parte da experiência? Além de ser útil, ele pode ser construído de forma a guiar a atenção do usuário e incentivá-lo a engajar com uma nova fase da jornada. Esse é o conceito de UX Writing.
Leandro Ladeira, produtor Hotmart, fala sobre a importância de ser persuasivo de maneira natural e instigante a seu cliente com o marketing de premissas:
“Ele [marketing de premissas] chama a atenção logo de cara, ele envolve. Ele gera muita adimiração. O lead fica mais barato e parece verdade. A pessoa olha e fala ‘eu acho que eu consigo, isso faz sentido’.”
Ter uma escrita persuasiva e que propõe uma ação impactante ao usuário se conecta diretamente com o que reforçamos aqui sobre UX: ser familiar e encantar ao mesmo tempo.
VÍDEO: LEANDRO LADEIRA revela SEU SEGREDO para COPIES QUE VENDEM MILHÕES | FIRE Festival 2023
7. Destaque a hierarquia da informação com um layout claro
Após construído seu conteúdo focado em experiência, é hora de apresentá-lo aos visitantes de sites e landing pages.
O mais importante neste ponto é a chamada escaneabilidade, ou seja, a facilidade com que o usuário lê e absorve a informação.
Busque a harmonia entre UX Writing e layout para guiar o olhar com naturalidade e desenvolver uma progressão que apresente vantagens, premissas e aponte o próximo passo de navegação.
8. Crie chamados para ação (CTAs) eficientes e atraentes
Esse próximo passo é o centro das estratégias de UX Design. Toda experiência de uma página deve ser voltada para que o usuário tome uma ação no final: ir a outro conteúdo, fornecer dados como e-mail ou concluir uma compra.
Esses elementos são conhecidos como CTA, ou chamado para ação. Pode ser um botão de compra, um link para outra página ou até mesmo o pedido de ação como compartilhar com amigos.
CTAs que convertem são objetivos e instigantes e estão posicionados em lugares estratégicos da página. Também se conectam com o conteúdo e surgem como uma continuidade natural das informações fornecidas.
9. Garanta acessibilidade para todos os usuários
É importante lembrar que nem todo mundo experiencia a internet da mesma forma. Você pode ter leads com limitações auditivas, visuais, motoras, etc.
Investindo em UX Design para acessibilidade, você consegue adaptar a experiência de navegação conforme o perfil do usuário.
Elementos como descrição de imagens, pesquisa por voz e audiodescrição aumentam ainda mais o alcance da sua marca.
10. Teste a usabilidade para identificar possíveis melhorias
Aplicando todos esses conceitos em seu site, você estará sempre aprimorando a experiência do usuário e transformando esse esforço em vendas.
Mas como saber se está no caminho certo? Testar as mudanças feitas é possível com ferramentas como o Mapa de Calor, que demonstra a atividade de usuários nas páginas.
Outra opção interessante é o Teste A/B, em que você coloca no ar duas versões de experiência e mede qual delas é mais efetiva.
Com um bom conhecimento de seu público e fazendo mudanças relevantes na forma como seu conteúdo se apresenta, você tem tudo para transformar UX Design em aumento de vendas. Use os conselhos como guia e comece agora mesmo!
Quer aprender mais sobre como encantar leads em canais digitais? Veja nosso artigo exclusivo sobre experiência do usuário!




