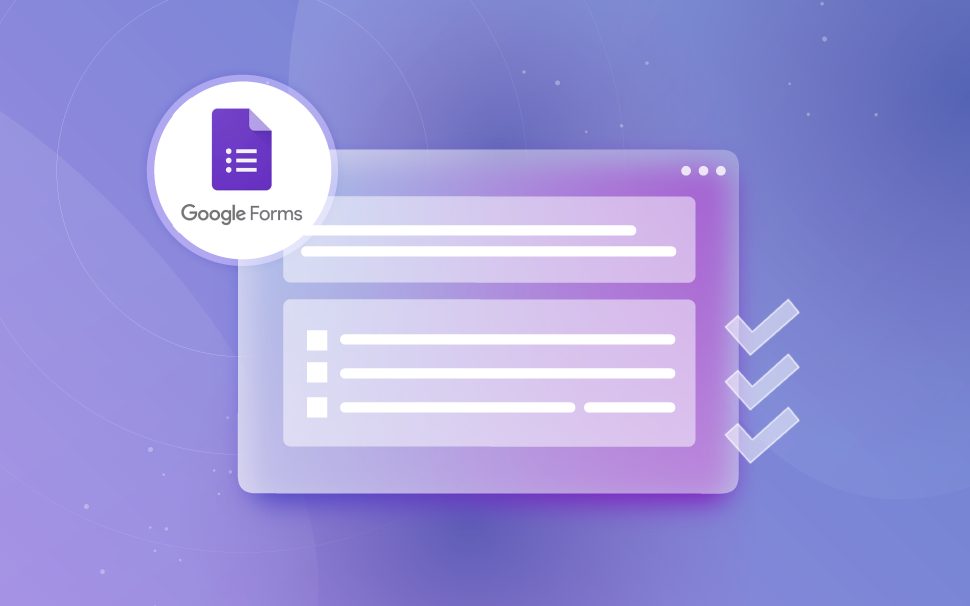
What is Google Forms and how to use it for your business
Learn about the form creation tool and check out the step-by-step process to create your own.
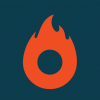
What will we see in this post
With a growing number of entrepreneurs in the online world, there’s an increasing need for tools and services that deliver convenience when connecting with different audiences on the Internet. Learn about the benefits of using Google Forms and how it can generate leads, know your audience, and boost your marketing!
A common means of collecting data and information is through forms, already known in the face-to-face environment. In the online environment, it has also secured its place of importance for various digital marketing and organizational processes.
Google Forms is a tool created by Google that aims to bring the experience of forms in a very accessible and didactic manner for entrepreneurs who are just getting started with their online business so they can carry out their surveys, tests and data capturing.
For any entrepreneur starting a business, market surveys, data collection, and direct exchange with users is crucial. This information is what will guide the next steps of the business, point out what needs to be corrected in a timely fashion, and provide the necessary feedback to customers.
What is Google Forms?
Google Forms is a free Google tool focused on developing forms in a practical manner.
Here, you can create surveys, polls, tests, and collect specific data, such as e-mails, phone numbers, age, and other important information for analysis within a business.
Google Forms offers a number of editable, customizable, and additional options so that each form meets the users’ needs.
You can create answer sections, add multiple-choice questions, long or short answers, insert images, select answers as mandatory, and receive all the analysis after the form is answered by users.
What are the advantages of using Google Forms?
Besides the service being free, Google Forms makes it possible to develop forms for various purposes.
The tool is didactic, objective, and intuitive, which facilitates the development of forms both for those who are already familiar with it, and for those who have never had any contact with the platform.
Because it is customizable, it’s possible to make the page have your business identity and have a more professional look with a few clicks.
What types of forms can be created?
Several types of forms can be created for your brand. The main ones are quizzes, contact forms, invitations, polls, and event registration.
You can use these forms in your brand to learn more about your persona, conduct market surveys, receive registrations for an online event, or use them as a landing page to capture new leads.
How do I create a form in Google Forms?
Like all Google services, Google Forms requires access to a Google account to be used.
When you access the tool’s website, you’ll see the option “Go to Google Forms”. By clicking this button, you’ll be directed to the form creation page.
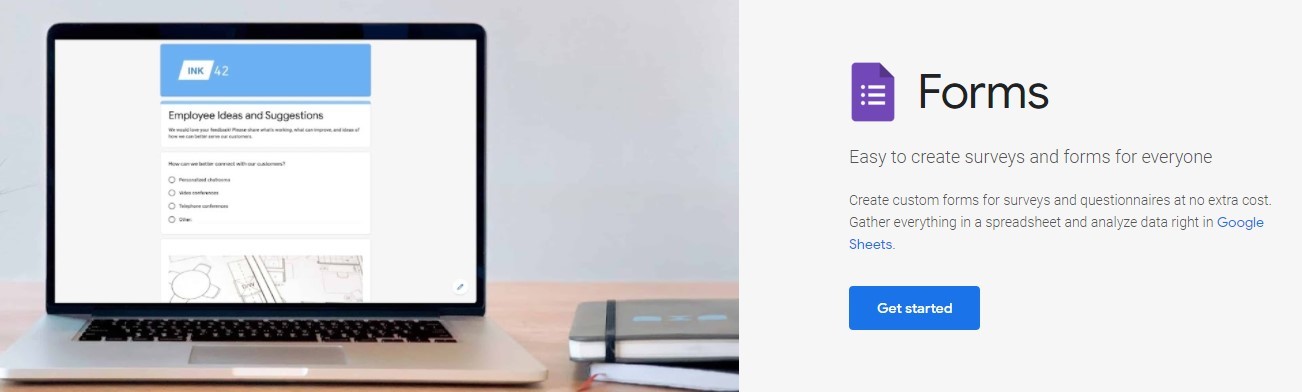
Step 1: On the form creation page, you’ll find a gallery of ready-made templates. These templates have specific purposes, such as collecting contact information, creating an invitation to an event, and so on.
You can also create a form completely from scratch by clicking on the “Blank” option.
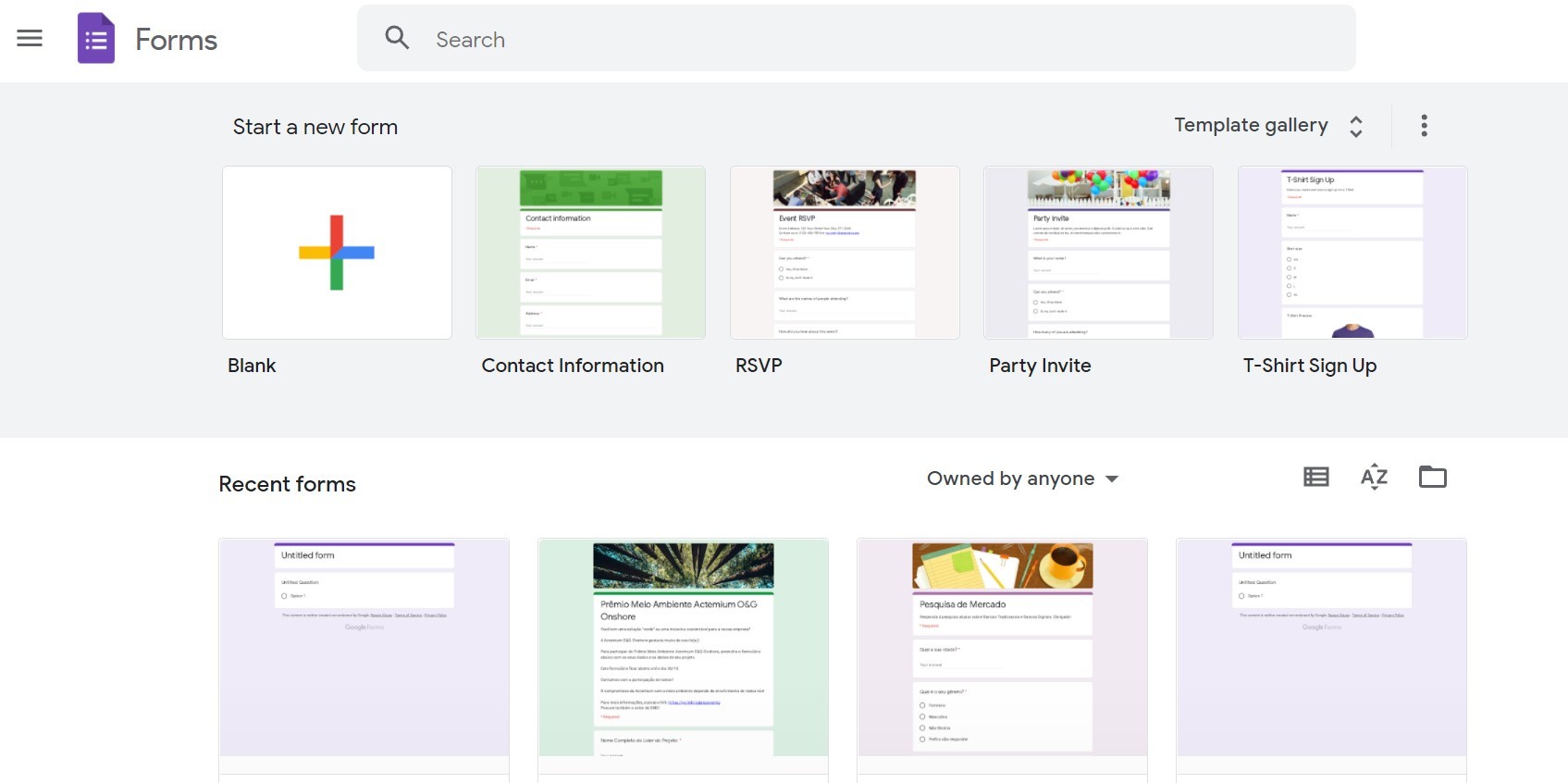
Step 2: This is where you have your first contact with your form!
On this page, you’ll make most of the edits to your form, send it out to users, and analyze the responses collected.
You can enter a title for the document, create your questions, select whether the answer is required, and use the menu on the right to add text, images, import questions and divide your form into sections.
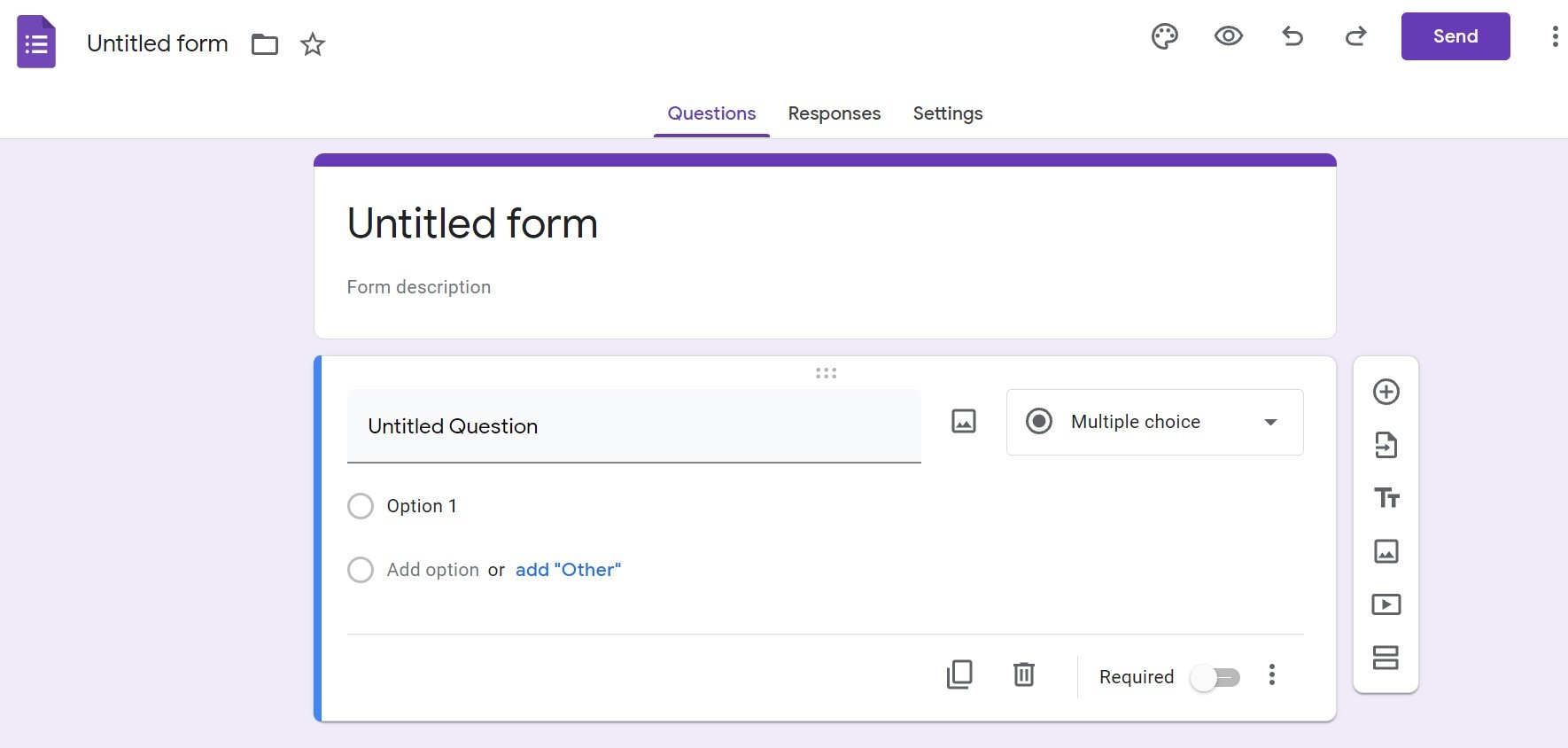
Step 3: Do you want to insert multiple-choice questions? Do you want to add a box for the answer to be typed in by the user? By clicking on “multiple choice”, you can select the type of answer required for each question.
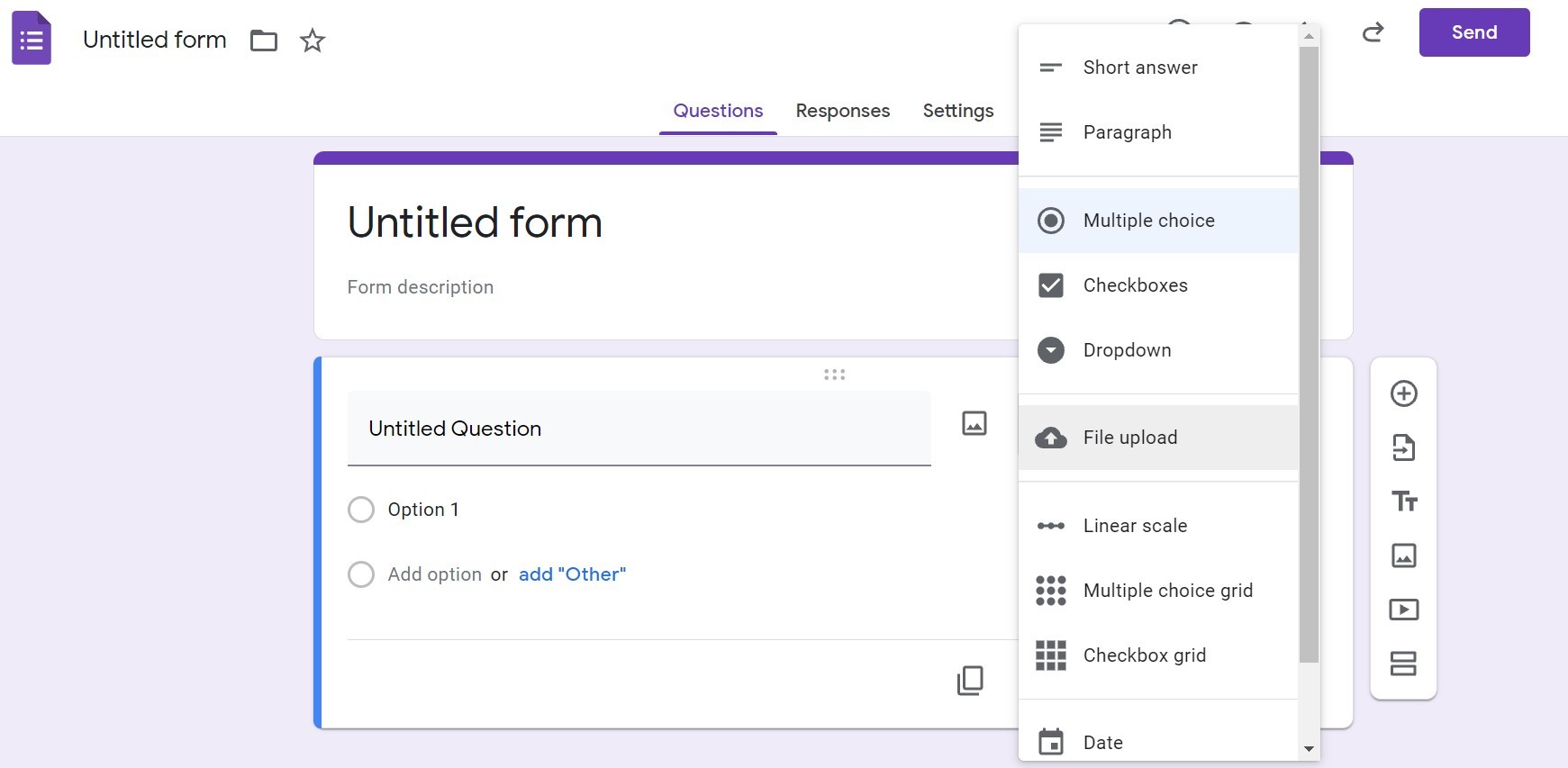
Step 4: The paint palette icon at the top of the screen has options to customize your page. You can add a header image, a specific font, and change the theme and background colors.
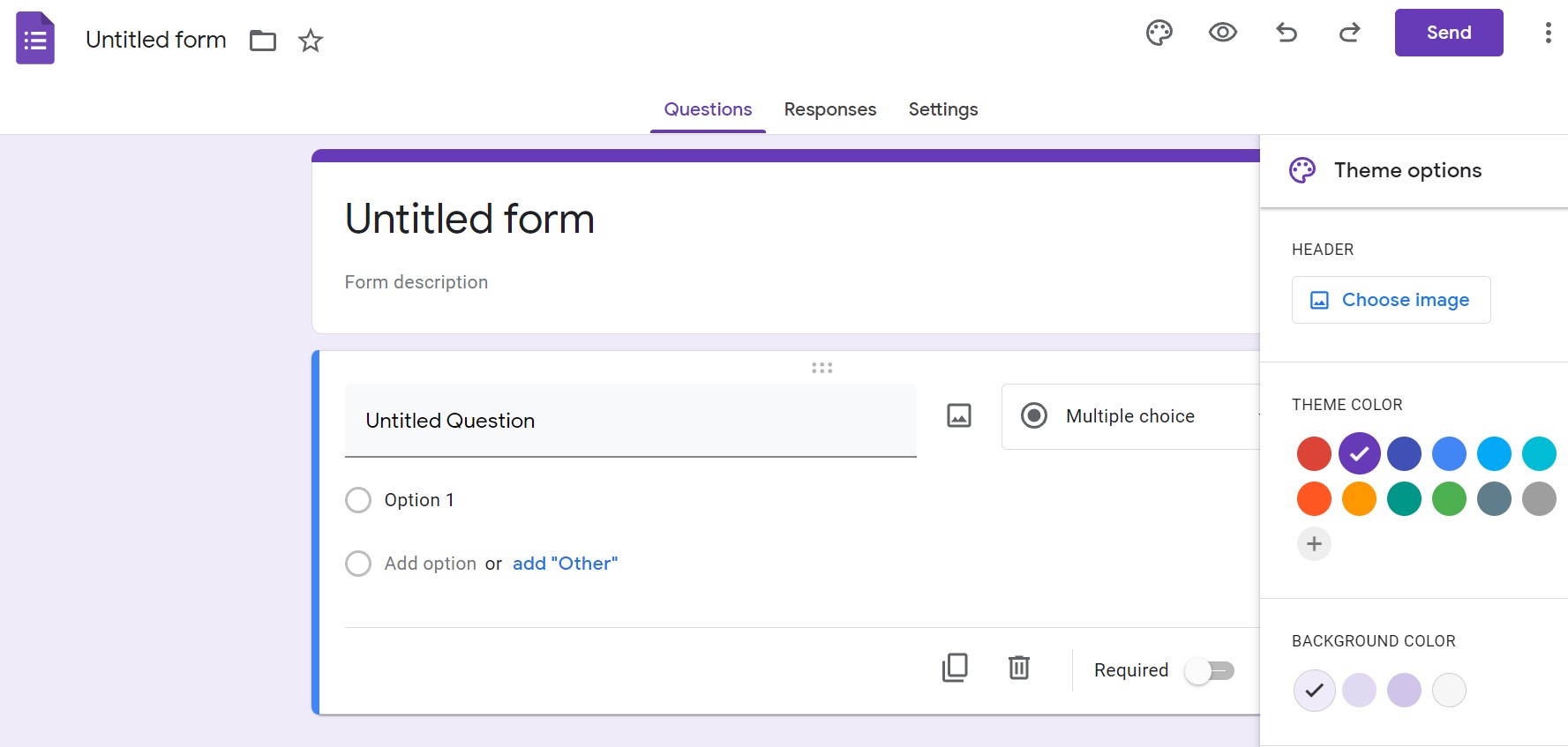
Step 5: With your form almost ready, clicking on the gear icon will give you access to a few settings, such as the option to collect emails from those who sign up for the form, and to choose whether or not users can modify answers after they have been submitted.
This tab also contains other interesting options for quizzes or tests, such as giving scores for the questions, allowing autocorrect, and even shuffling the order of the questions.
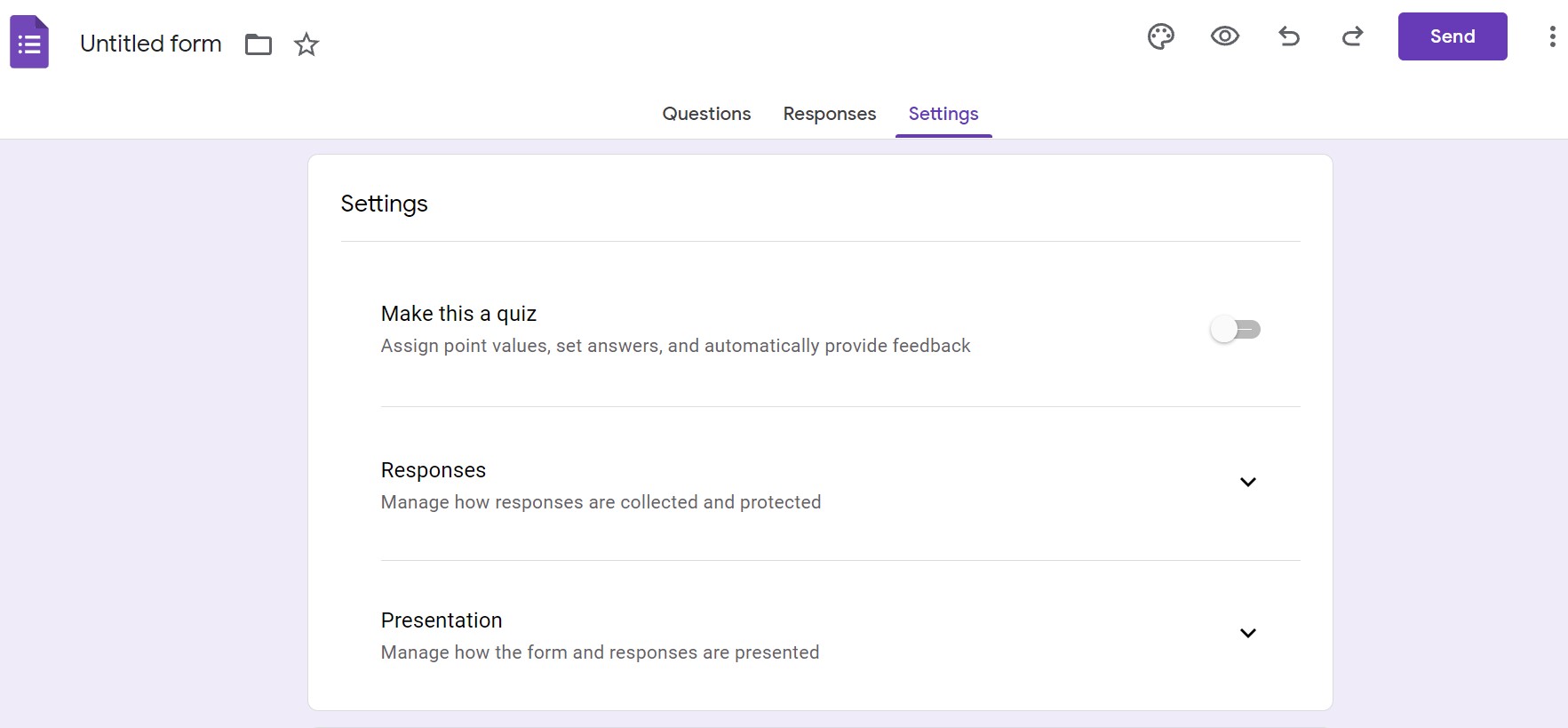
Step 6: All set, it’s time to send it! Your form can be sent directly to the email addresses you specify, or you can paste a link into your brand’s communication channels.
Here, you also have the option of copying a code, in case you want the form to be fixed to your blog or website.
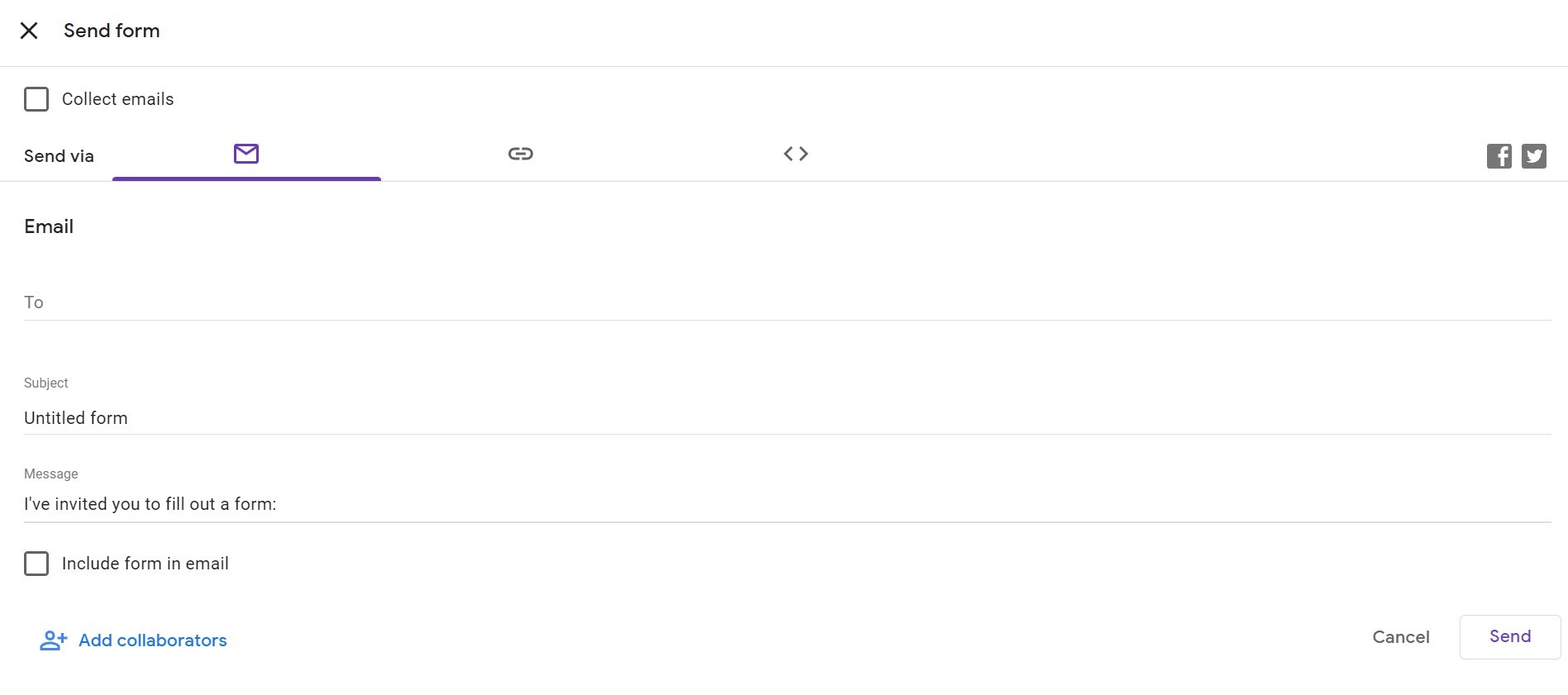
Step 7: After your form has been sent and answered, go to the “answers” section located above the form to check, in summarized view, by question, or individually, what the results obtained were.
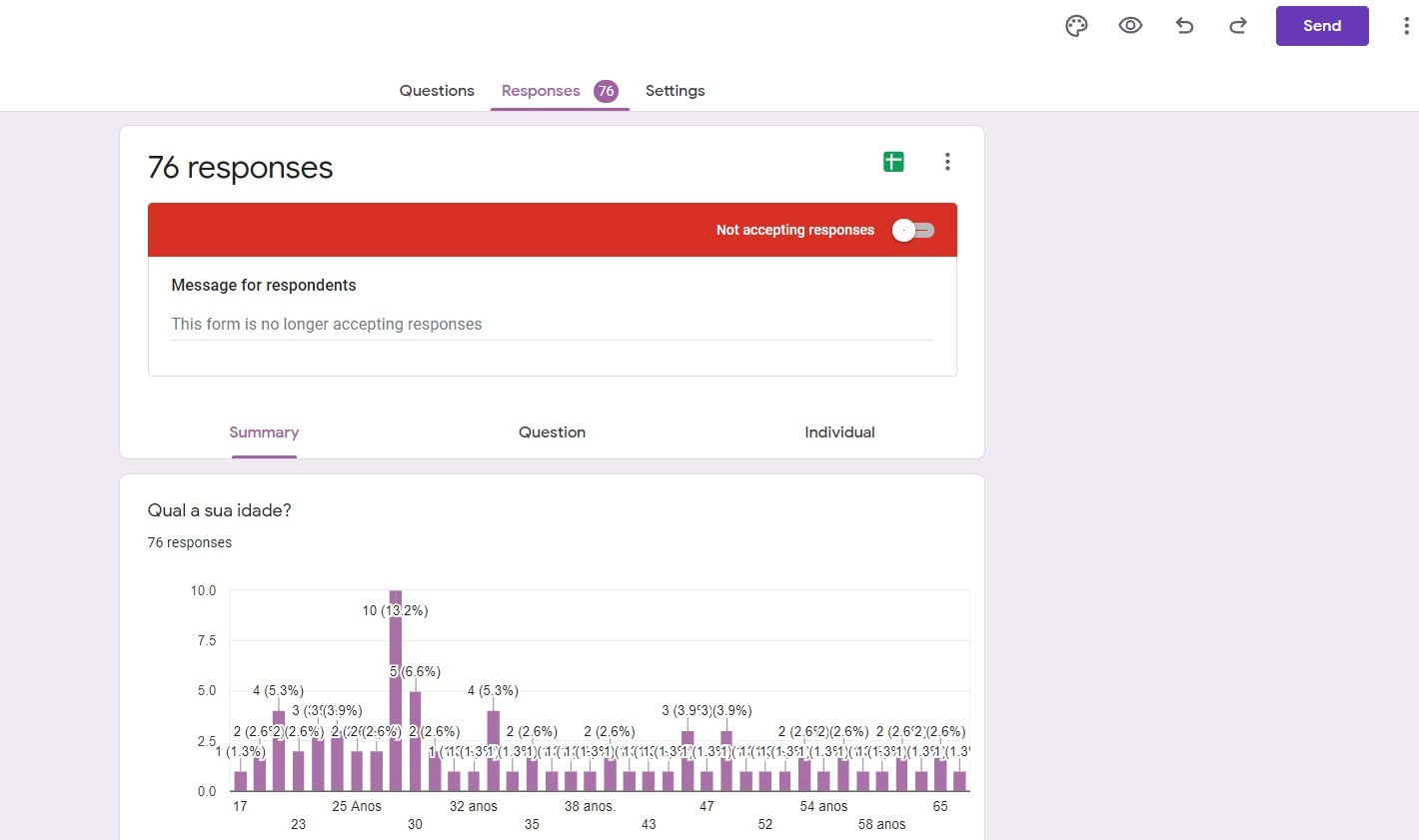
7 tips to get the most out of Google Forms
Below, you’ll see 7 additional features that will boost your forms’ results even more!
1. Include collaborators
Add team members to a Google Forms project so they can help edit the form and analyze the audience’s responses.
2. Customize the forms
Place the image in the header, choose a color from the theme, and select the font style.
It also has a number of ready-made themes with specific objectives available that will optimize the building of your form.
3. Monitor the form answers
You can analyze the answers through Google Forms in three different ways: by question, individually, or in summarized form through a chart with the percentage of answers for each question.
Finally, you can download the answers, turn them into a Google spreadsheet, and even send them directly to the e-mails individually collected on the forms.
4. Include Captcha to make forms more secure
Make your form more secure by creating an image selection system for people to prove that they are filling out the questions without robots and automated responses.
You can create your own Captcha through Google Forms by creating sections on your form and asking them to select specific images. This will ensure that humans are behind the answers.
5. Take advantage of add-ons
Google forms has a section called “add-ons”. Clicking on it brings up a menu with a number of extensions that add new features to your form.
Some of the add-ons can determine a number of times the form can be completed, send e-mail notifications as responses come in, collect responses offline, and receive automatic spreadsheets with data from your survey.
They are very interesting additional components for those who want something more personalized and optimized.
6. Make the question mandatory
Selecting the mandatory question option ensures that you get more consistent results in your polls, quizzes, surveys and registrations.
Another benefit is making the requested information mandatory because it will refine your persona survey. Email address, phone number, and other information will help you work your sales funnel better with each lead you capture.
7. Include the form on your blog or website
This feature makes it easy for users to access your form and leads them to your blog or website without having to leave it to fill out your document.
Under the “Submit” button, you’ll find an HTML embed code to insert the form you created into your website or blog. This can be done manually if you know how to do it, or by the professional who manages your website.
Learn about other Google services
In this post, you’ve learned more about Google Forms and its benefits for creating web forms.
It’s a great service for polls, surveys, and request registration information that will obtain better results for your business in the future.
Besides Google Forms, Google has other services that make the digital entrepreneur’s routine easier!
In our blog, you can read all about other Google tools, such as Google News, Google Discover, Google Photos, and Google Alerts. Check them out!




